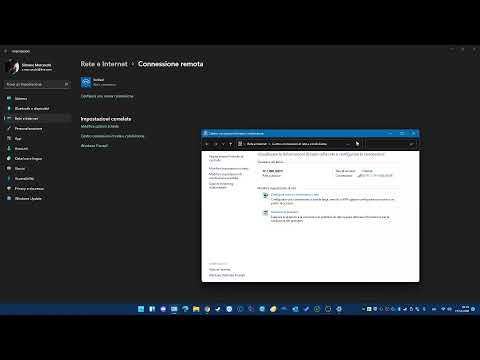La maggior parte dei cambiamenti nel nuovo programma di elaborazione testi di Microsoft, Microsoft Word non sarà visibile a te finché non li testerai. Questo perché l'impressione iniziale di Word 2013 non sembra essere molto diversa da Word 2010. È il layout che è stato reso più pulito e la condivisione che è stata resa possibile con il servizio cloud storage di Microsoft, SkyDrive. Inoltre, sono stati apportati alcuni miglioramenti per rendere la creazione, la modifica, la lettura e la condivisione di documenti un'esperienza fluida.
Sappiamo come aggiungere una filigrana in Word 2010, ma il punto di partenza della stessa procedura è stato leggermente modificato in Word 2016/2013. Quindi, cerchiamo di coprire in dettaglio, questo argomento.
Aggiungi filigrana in Word
Come ho detto, la procedura rimane più o meno la stessa, ma il punto di partenza è stato modificato. Invece con l'opzione Layout di pagina ora devi iniziare Design per aggiungere una filigrana pre-disegnata da una galleria di testo filigrana. Guarda la schermata qui sotto.


Se vuoi, puoi inserire una filigrana con testo personalizzato anche. Per fare ciò, clicca sul menu Filigrana e seleziona l'opzione ' Filigrana personalizzata ’.

Immediatamente, apparirà una schermata che ti chiederà di selezionare una filigrana dell'immagine o una filigrana di testo. Qui, ho scelto la filigrana del testo.


Per aggiungere una filigrana immagine, basta controllare il Filigrana dell'immagine opzione e premere il pulsante seleziona un'immagine.
Quindi, usa semplicemente ClipArt da Office.com, cerca Bing per le immagini o cerca la posizione dell'immagine sul tuo computer.



Questi strumenti ti aiuteranno ad aggiungere Watermark a Image online gratuitamente.
Articoli correlati:
- I migliori download di software gratuiti per Windows 10/8/7
- Suggerimenti e trucchi di Microsoft Word Online da utilizzare
- Come mostrare e nascondere il testo in Word
- Come avvolgere il testo intorno a immagini e immagini in Microsoft Word
- Visualizza documenti Word con Word Viewer gratuito di Microsoft