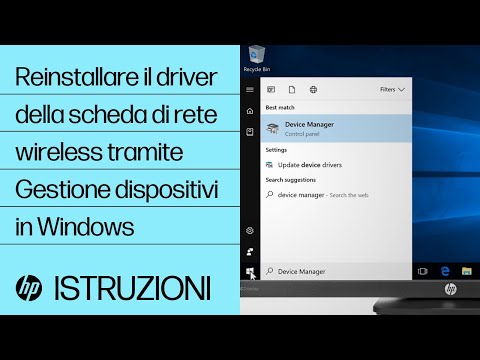A volte il blocco dei numeri (Num Lock Key) in Windows 10 potrebbe non funzionare anche quando è abilitato, rendendo le cose scomode per chi lavora con le cifre. Se stai affrontando lo stesso problema, troverai più soluzioni in questo articolo. Abbiamo già visto cosa fare se il Num Lock non funziona a causa di Fast Startup ora vediamo cosa possiamo fare quando succede in generale.

Num Lock non funziona su Windows 10
1] Risoluzione dei problemi in stato di avvio parziale
Un avvio pulito viene utilizzato per diagnosticare e successivamente risolvere i problemi con il sistema. Durante un avvio pulito, iniziamo il sistema con un numero minimo di driver e programmi di avvio che aiuta a isolare la causa con il software interferente.

2] Aggiorna i tuoi driver di dispositivo
Ogni volta che un hardware mostra un problema, dovremmo aggiornare i driver del dispositivo. Apri Gestione dispositivi e aggiorna il driver della tastiera.

3] Installa il driver in modalità compatibilità
Se i driver esistenti non sono compatibili anche dopo un aggiornamento, è possibile scaricarli dal sito Web del produttore e installarli nella modalità di compatibilità e vedere se funziona. Ecco come fare.
- Fare clic con il tasto destro del mouse sul file di installazione del driver, andare a Proprietà e selezionare il Compatibilità scheda.
- Controlla il "Esegui questo programma in modalità Compatibilità" opzione.
- Seleziona una versione precedente supportata dal software.
- Clic Applicare seguito da ok.
- Installare il driver come dovrebbe essere installato.
- Attendere il completamento dell'installazione e riavviare il dispositivo.
Se la causa principale del problema è driver obsoleti o driver incompatibili, questo metodo risolverà sicuramente il problema. È possibile visitare il sito Web del produttore e scaricare i driver del tastierino numerico aggiornati. Tuttavia, c'è una possibilità che i driver non siano affatto il problema. Per questo, c'è il prossimo metodo.
4] Disattiva la chiave del mouse

- Vai al Pannello di controllo dal Menu iniziale.
- Vai a Centro Accessibilità.
- Vai a Rendi la tastiera più facile da usare.
- Navigare verso Controlla il mouse con la tastiera e deselezionare "Attiva i tasti del mouse" opzione.
- Clicca su Applicare e poi su OK.
Fondamentalmente, tutto potrebbe ridursi a un semplice problema di impostazioni, che se fosse vero verrebbe risolto in questo passaggio. Dovresti essere bravo ad andare.
5] Metodo dell'editor del registro
C'è ancora un'altra opzione che puoi usare anche se il metodo del tasto del mouse dovrebbe funzionare. Se vuoi usare un metodo elaborato o se hai effettivamente bisogno di un'altra soluzione, è proprio questo. Ricorda, dal momento che stai apportando modifiche nel registro di Windows, sarà saggio creare un punto di Ripristino configurazione di sistema nel caso in cui qualcosa vada male. Dopo averlo fatto, segui questi passaggi.
Correre regedit per aprire il Editor del Registro.
Passare alla seguente chiave:
HKEY_CURRENT_USERControl PanelKeyboard
Individua la stringa del registro chiamata InitialKeyboardIndicators. Lo troverai nel pannello di destra della chiave di registro Keyboard. Fare doppio clic su questo e impostare i dati del valore su 2', Clicca ok.
Ora vai a questa chiave:
HKEY_USERS.DEFAULTControl PanelKeyboard
Ora imposta una stringa di registro nel nome InitialKeybaordIndicators e impostare il valore su 2147483648.
Clic ok e chiudi il Editor del Registro.
Riavvia il dispositivo.
Abbiamo lavorato su tutte le possibili soluzioni a livello di software qui, e se il problema persiste, possiamo tranquillamente supporre che è con l'hardware, qualcosa per cui un tecnico deve essere consultato.