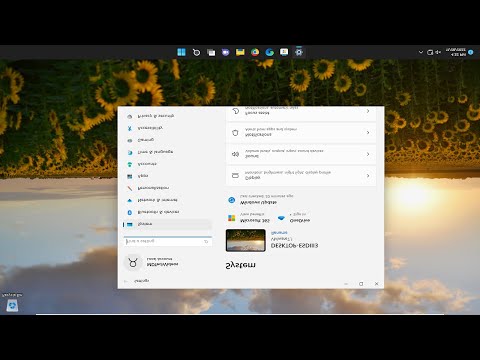Di recente, Windows 10 gli utenti che hanno riscontrato problemi, potrebbero aver letto un sacco di tempo, eseguire questo o quel comando in PowerShell per risolvere questo o quel problema. Mentre molti di noi hanno familiarità con il prompt dei comandi e sanno come eseguire Command Prompt come amministratore, non molti sembrano sapere come aprire un prompt di PowerShell con privilegi elevati. Questo, ho raccolto dai numerosi commenti che ho letto qui e al nostro forum. Quindi oggi ti mostrerò come aprire un prompt di PowerShell con privilegi elevatied eseguirlo come amministratore, in Windows 10.

Come aprire un prompt di PowerShell con privilegi elevati
Per aprire un prompt di PowerShell con privilegi elevati, nella ricerca sulla barra delle applicazioni, digitare powershell.
Ora vedi il risultato Windows PowerShell che appare in alto. Fai clic destro su di esso e seleziona Esegui come amministratore.
Il prompt UAC ti chiederà il tuo consenso. Fare clic su Sì e il prompt si aprirà.
Un prompt di PowerShell con privilegi elevati visualizza Amministratore: Windows PowerShell nella parte superiore del bordo del prompt.
GLI APPUNTI:
- È anche possibile aprire Task Manager> menu File> Esegui nuova attività. genere powershell e selezionare il Creare questa attività con privilegi amministrativi selezionare la casella e fare clic su OK per aprire un prompt di PowerShell con privilegi elevati.
- Premere Maiusc + Ctrl + Alt e quindi fare clic sull'icona di PowerShell per aprire PowerShell come amministratore.
Puoi quindi continuare a riparare l'immagine del sistema Windows di riparazione, registrare nuovamente le app di Windows Store, ecc.
Suggerimento bonus: Sapere come scoprire Qual è la versione di PowerShell in esecuzione?