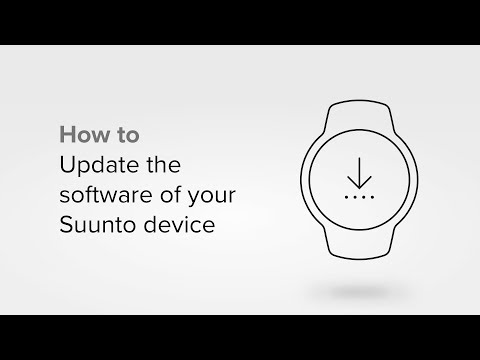Microsoft ha inventato il pacchetto di nuove funzionalità con il suo Windows 10 Fall Creators Update. Insieme a diversi miglioramenti visti nella sua ultima versione di Windows, ha anche aperto la strada per la facile personalizzazione della console di Windows o del prompt dei comandi. Nel suo ultimo aggiornamento, Microsoft ha creato una nuova combinazione di colori per la console di Windows per dare un aspetto contemporaneo. In questo post vedremo come modificare la combinazione di colori di Windows Console in Windows 10 utilizzando ColorTool di Microsoft & scarica più combinazioni di colori per CMD da Github.
Modifica la combinazione di colori di Windows Console
Mentre il design e il layout giocano un ruolo chiave nel migliorare la leggibilità del testo, i valori di colore predefiniti sono stati modificati per la leggibilità negli ultimi monitor ad alto contenuto. Mentre questa funzione è visibile solo se si esegue un'installazione pulita di Windows 10, è comunque possibile ottenere la nuova combinazione di colori nel sistema Windows esistente semplicemente scaricando lo strumento ufficiale rilasciato da Microsoft. Questo strumento consente una facile personalizzazione della finestra del prompt dei comandi. I seguenti passaggi ti guideranno per installare le nuove combinazioni di colori e personalizzare il prompt dei comandi con la nuova combinazione di colori.
ColorTool di Microsoft
Scarica lo strumento open source di Microsoft chiamato Color Tool dal repository GitHub ed estrai il contenuto di colortool.zip file in una directory sul tuo sistema.
genere Prompt dei comandi nel menu Start e fare clic con il tasto destro del mouse sul risultato. Esegui CMD come amministratore.
Digitare il seguente comando per accedere alla cartella contenente i file eseguibili dello strumento color e toccare Invio:
Cd c: path ocolortool

colortool scheme-name
I colori nome schema sono disponibili nella cartella "Schemi" all'interno della cartella "colortool". Nel comando precedente, lo schema-nome può essere il nome dello schema di colori scelto.
Campbell.ini, campbell-legacy.ini, cmd-legacy.ini, deuternopia.itermcolors, OneHalfDark.itermcolors, OneHalfLight.itermcolors, solarized_dark.itermcolors and solarized_light.itermcolors are the eight color schemes available in the current release.
Fare clic con il pulsante destro del mouse sulla barra del titolo del prompt dei comandi e selezionare Proprietà per aprire la finestra Proprietà.


Modifica lo schema di colori predefinito di CMD
Se si desidera modificare la combinazione di colori predefinita del prompt dei comandi, digitare il seguente comando e continuare con gli ultimi tre passaggi descritti in precedenza.
Colortool -d scheme-name
Eseguire il seguente comando per modificare sia la combinazione di colori predefinita che la combinazione di colori della finestra corrente. Premi Invio e ancora una volta segui gli ultimi tre passaggi descritti sopra:
Colortool -b scheme-name

Una volta fatto con tutti i passaggi sopra, ora hai la moderna Console di Windows con la nuova combinazione di colori. Se in qualsiasi momento desideri tornare alle impostazioni colore predefinite, puoi farlo semplicemente applicando lo schema Campbell o utilizzando il comando cmd-campbell schema per tornare al colore predefinito.
Scarica le combinazioni di colori per il prompt dei comandi da GitHub
Che cosa succede se non sei contento delle poche combinazioni di colori confezionate nel colortoolo? Abbiamo una soluzione se desideri sperimentare molti altri colori. C'è un progetto aperto nel repository GitHub chiamato schemi di colori iTerm2 che sono raccomandati da Microsoft. Offre più di 100 combinazioni di colori.
Seguire la procedura descritta di seguito se si desidera sperimentare con queste combinazioni di colori per il prompt dei comandi
Vai al repository GitHub e scarica iTerm2-Color-Schemes ed estrai tutti i file da iTerm2-Color-Schemes.zip.
Apri la cartella degli schemi e copia tutti i file all'interno di una cartella. Successivamente, all'interno della cartella colortool, apri la cartella schemi e incolla i file nella cartella Scheme sotto ColorTool
Ora sarete in grado di applicare i colori disponibili da questi ampi schemi di colori.
Al momento di decidere il colore per il prompt dei comandi, segui semplicemente i passaggi sopra riportati per modificare le combinazioni di colori del prompt dei comandi.
Articoli correlati:
- Iniziare con Github su computer Windows
- Elenco completo delle scorciatoie da tastiera di Windows Live Writer
- Modello di stile Metro di Windows gratuito per utenti di Visual Basic
- Software gratuito Color Picker e strumenti online per identificare i codici HTML, HEX, RGD, ecc
- Disabilita Cambia la combinazione di colori per migliorare il messaggio Prestazioni