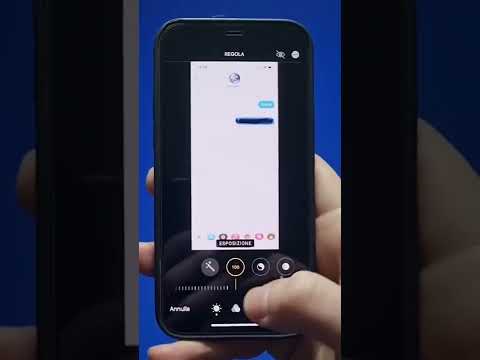Swype è possibile grazie alla flessibilità di Android - gli sviluppatori di terze parti possono sostituire la tastiera del tuo sistema, offrendo nuove esperienze di immissione di testo. Gli utenti di iPhone non hanno fortuna.
Passare a Swype
Molti dispositivi Android sono dotati della tastiera Swype, ma non è abilitato per impostazione predefinita. Per scoprire se hai già installato Swype, premi a lungo con il dito qualsiasi area di immissione del testo. Vedrai un menu.

Tocca "Metodo di input"Nel menu.

Se non hai installato Swype, puoi scaricare la versione beta dal sito Web di Swype. È un'applicazione non di mercato, quindi dovrai abilitare l'opzione "Origini sconosciute" sul tuo Android per installarla.
Uso di base
Se si desidera digitare "how to geek" su una normale tastiera touch-screen, si tocca ogni carattere in successione, sollevando il dito dallo schermo dopo ogni tocco. Potrebbe essere necessario tornare indietro e modificare ciò che hai digitato se il tuo dito ha perso una lettera.


E se volessi scrivere "speranza", invece? Nessun problema. Swype visualizza altre possibili parole sopra la tastiera; tocca una parola per usarla invece.


Lettere doppie
Swype prova a rilevare quando una parola, come "geek", richiede due delle stesse lettere di seguito. C'è anche un modo per dire a Swype che vuoi più di una lettera: fai un cappio sopra la lettera o scarabocchia su di essa mentre striscia.

capitalizzazione
Swype capitalizza automaticamente le parole che appaiono all'inizio di una frase, ma puoi anche usare un gesto speciale per scrivere lettere maiuscole. Se desideri digitare "Come", con la H maiuscola, inizia da H, scorri verso l'alto e dalla tastiera, scorri verso il basso sulla tastiera e scorri di norma sulle altre lettere.

Aggiunta di parole al dizionario di Swype
La magia di Swype dipende dal suo dizionario interno di parole. Se non conosce una parola o un acronimo che vuoi digitare, non ti permetterà di scorrere. Fortunatamente, puoi aggiungere parole tu stesso. Diciamo che vogliamo aggiungere "HTG" all'elenco delle parole. Swype può anche essere usato come una normale tastiera di caccia e incisione, quindi lo inseriremo normalmente.


Clicca il "Aggiungi a Dictionary "opzione per aggiungere la tua nuova parola al dizionario di Swype.
Punteggiatura e parole a lettera singola
Per aggiungere la punteggiatura, scorri dal segno di punteggiatura alla barra spaziatrice. Ad esempio, per aggiungere una virgola dopo aver digitato una parola, premere con il dito sulla virgola, spostarla sulla barra spaziatrice e sollevarla. Questo inserisce automaticamente il segno di punteggiatura, seguito da uno spazio, in modo da poter continuare a scorrere. Puoi anche scorrere sulla barra spaziatrice per digitare una parola a lettera singola, ad esempio "a" o "I", seguita da uno spazio. Swype capitalizza automaticamente la parola "I."

Bouncing
Diciamo che vuoi digitare la parola "vaso". La rotta diretta è una linea retta da P a T. Ma quello potrebbe essere un numero di parole: vaso, put o pit.


Configurazione di Swype
Puoi tenere premuto il tasto Swype nell'angolo in basso a sinistra della tastiera per accedere alle impostazioni di Swype. Puoi anche trovare le sue impostazioni sotto Lingua e tastiera nel menu delle impostazioni di sistema.


Swype all'inizio sembra un'idea piuttosto bizzarra: gli screenshot in azione, con scarabocchi su tutta la tastiera, possono sembrare un po 'casuali. Ma se dai una prova a Swype, rimarrai sorpreso dalla rapidità con cui tutto va a posto.