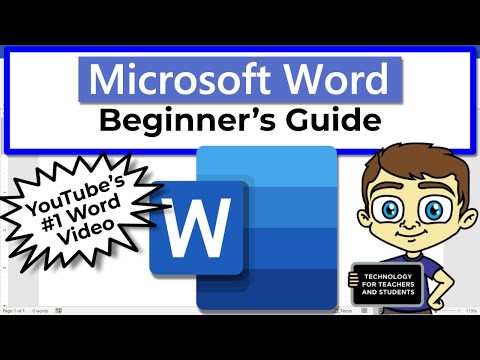È tuo i phone o iPad dispositivo non visualizzato in iTunes sopra Windows 10/8/7? Ecco alcune possibili soluzioni che ti permetteranno di risolvere questo problema. iTunes consente agli utenti di spostare file tra il tuo computer e iPhone o iPad. Senza iTunes, è piuttosto difficile trasferire un file da un PC a un iPhone. Ogni volta che colleghi con successo il tuo dispositivo iOS, questo viene mostrato in iTunes come questo-

Il dispositivo iOS non viene visualizzato in iTunes per Windows
1] Fidati del computer
Questa è l'impostazione di base che devi controllare subito dopo aver collegato il tuo dispositivo iOS con un cavo USB. Questa particolare impostazione aiuta gli utenti a determinare se devono consentire al computer di accedere ai file del cellulare o meno. Inoltre, appare solo quando si sblocca il cellulare dopo la connessione al computer. Devi sbloccare il tuo cellulare dopo esserti connesso a un computer e controllare se ricevi un popup come questo oppure no.

Se sì, non dimenticare di toccare Fiducia pulsante. Se selezioni l'altra opzione, il tuo dispositivo iOS non verrà visualizzato in iTunes.
2] Aggiorna sempre iTunes

3] Riavvia il servizio Apple Mobile Device
Quando installi iTunes sul computer Windows, un servizio viene installato automaticamente. Più in particolare, è possibile trovare il servizio nello strumento "Servizi" in Windows. Puoi provare a riavviare questo servizio per verificare se funziona o meno. Per questo, è necessario aprire il menu Servizi sul computer Windows. È possibile cercare "servizi" nella casella di ricerca della barra delle applicazioni corrispondente, oppure premere Win + R, digitare services.msc e premi il pulsante Invio. In seguito, dovresti vedere una voce chiamata Servizio dispositivi mobili Apple. Fare clic destro su di esso e selezionare Ricomincia.

4] Reinstallare il driver USB del dispositivo Apple Mobile
Se le soluzioni di cui sopra non funzionano, puoi provare a reinstallare il driver USB del dispositivo mobile Apple. Viene installato automaticamente quando si installa iTunes. Tuttavia, in questo caso, dovresti installarlo di nuovo. Per questo, assicurati che l'iPhone o altro dispositivo iOS non sia collegato al tuo computer. Quindi, vai al seguente percorso-
C:Program FilesCommon FilesAppleMobile Device SupportDrivers
Nel percorso sopra, la "C" è l'unità di sistema. Nella cartella Driver, troverai un file di informazioni di installazione chiamato usbaapl64.inf. Fare clic con il tasto destro su quel file e selezionare Installa.

Dopo un paio di momenti, dovresti trovare un popup con un messaggio di successo chiamato Il funzionamento è stato completato con successo.”
Ora apri iTunes e prova a ricollegare il tuo dispositivo iOS. Dovrebbe funzionare senza intoppi.
5] Reinstallare iTunes
Quando nessuna altra soluzione funziona, dovresti considerare di reinstallare iTunes. Visita il sito Web di Apple, scarica e installa correttamente. Assicurati che l'iTunes esistente sia completamente cancellato. Per questo, è possibile utilizzare un programma di disinstallazione del software come CCleaner che rimuove tutti gli avanzi.
Spero che una di queste soluzioni semplici ti aiuti.
Vedi questo post se Windows 10 non riconosce il tuo iPhone.