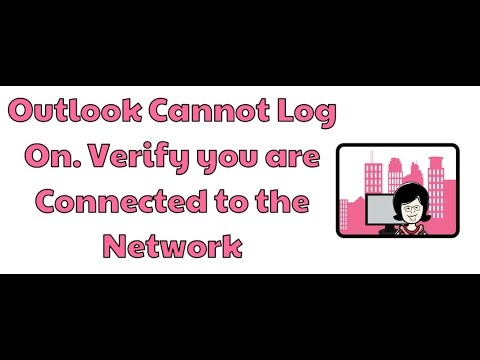Sorvegliante delle risorse è uno strumento utile in Windows 10/8/7 che ci aiuta a scoprire quanta parte di risorse viene utilizzata o utilizzata nel tempo attraverso una rappresentazione grafica. In questo modo, ci aiuta a controllare i contatori delle prestazioni di risorse specifiche e decidere una linea di condotta per migliorare le prestazioni. Esistono molti modi attraverso i quali è possibile avviare Resource Monitor e utilizzare l'applicazione per tracciare i dati di prestazione.
Monitoraggio risorse in Windows 10
Monitoraggio risorse o Resmon ti consente di monitorare facilmente l'utilizzo della CPU, l'utilizzo della memoria, l'attività del disco, l'attività di rete e altro ancora. Come il monitor di affidabilità o il monitor delle prestazioni, anche il monitor risorse è un utile strumento integrato in Windows.
Per avviare Resource Monitor, digitare Resmon in Inizia la ricerca e premi Invio. Quando si avvia l'applicazione per la prima volta, viene visualizzata una scheda "Panoramica".
Scheda Panoramica

- processore
- Memoria
- Disco
- Rete
Puoi dare un'occhiata ai grafici di base per ciascuna delle quattro categorie. Offre una panoramica di base sullo stato attuale del sistema.
Come puoi vedere, il grafico della CPU mostra la percentuale totale della capacità della CPU attualmente in uso (curve verdi lungo il grafico) con il colore blu che indica la frequenza massima della CPU. Accanto a questo, c'è un grafico del disco che mostra l'I / O corrente totale in verde e la percentuale del tempo attivo più alta in blu. Vengono visualizzati anche risultati simili relativi al grafico di rete e al grafico di memoria. Per la memoria, gli errori hardware attuali al secondo possono essere visualizzati in verde e la percentuale di memoria fisica in uso in blu.
Se sei interessato a conoscere maggiori dettagli su una determinata scheda, seleziona la scheda associata.
processore

Scheda di memoria

La scheda della memoria mostra la memoria consumata da ciascuno dei processi in esecuzione, insieme ai grafici sul lato destro. Questo ci dà una rapida visione di ciò per cui viene utilizzata la memoria fisica. Si può facilmente visualizzare la memoria fisica totale e ciò che viene utilizzato attivamente, oltre a mostrare ciò che è riservato all'hardware. Hardware riservato rappresenta gli indirizzi di memoria fisica che sono stati riservati dall'hardware e non è disponibile per l'utilizzo da parte di Windows.
Scheda Disco

Scheda di rete

Pertanto, il monitor delle risorse offre molti vantaggi rispetto ai precedenti strumenti individuali come Monitor di sistema, Registri e avvisi delle prestazioni e Server Performance Advisor in modo tale che combini le funzionalità di tali strumenti in un'unica interfaccia. Inoltre, fornisce una visione molto più approfondita dell'attività del sistema e dell'utilizzo delle risorse rispetto a strumenti precedenti come Task Manager.
Vedi questo post se il monitor risorse non funziona.