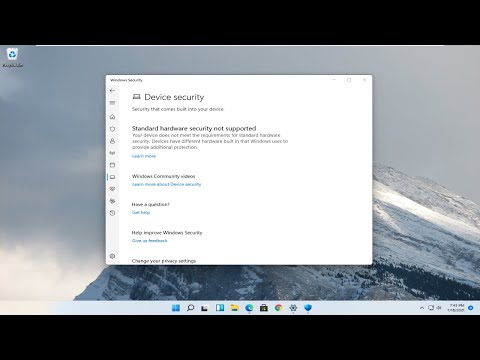Le scorciatoie da tastiera Microsoft funzionano in modo diverso per persone diverse. È conveniente per coloro che sono abituati a loro. Ma quelli che non potevano abituarsi a loro perché non riescono a ricordare le scorciatoie per poterli usare, non ha molto senso. Microsoft, pensieroso come gli sviluppatori, elenca i tasti di scelta rapida nel menu per alcuni programmi. Alcuni lo usano. E alcuni non lo sanno. Se hai appena scoperto questo e vuoi imparare come utilizzarlo, sei arrivato nel posto giusto.
Potresti non aver trovato i tasti di scelta rapida elencati nel menu perché non sono visibili. Per impostazione predefinita, questa funzione è disabilitata. Se si desidera utilizzare l'elenco dei tasti di scelta rapida, è necessario abilitarlo. Non preoccuparti, il processo di abilitazione dei tasti di scelta rapida nel menu non implica l'utilizzo di alcuni tasti di scelta rapida.
Sottolineatura e tasti di scelta rapida del menu Evidenzia
Entrambi i processi elencati di seguito sono relativi a Windows 10. Il processo è abbastanza semplice e le impostazioni sono disponibili in Impostazioni tastiera Accesso facilitato Windows 10 v1709. Tutto quello che devi fare è seguire i semplici passaggi elencati di seguito.
Metodo 1
Questo è il metodo più semplice della lista. Guarda se va bene per te.
- Apri "Impostazioni" per trovare il menu principale.
- Trova "Accessibilità" e selezionalo.
- Vai a "Tastiera". Lo troverai nel pannello di sinistra.
- Scorri verso il basso nel riquadro di destra e individua il segmento "Altre impostazioni".
-
In Altre impostazioni, trova "Abilita sottotitolo di scelta rapida" e selezionalo.

Image
Se funzionasse, vedresti i tasti di scelta rapida sottolineati nei menu che apri.
Quando hai abilitato i tasti di scelta rapida nel menu, cambiano anche alcune altre cose. Questa non è una singola impostazione per impostazione predefinita. Quindi, quando hai abilitato i tasti di scelta rapida evidenziati, ci saranno altre cose evidenziate nel tuo sistema operativo Windows 10. Una di queste cose è la cursore del livello di potenza nella sezione Batteria. Di default non verrà evidenziato, ma dopo aver seguito i passaggi per mostrare il tasto di scelta rapida, anche questo avverrà automaticamente.
Se questo è fastidioso per te, puoi fare una nota fisica dei tasti di scelta rapida per i diversi menu quando è abilitato, e quindi disabilitarlo del tutto, seguendo gli stessi passaggi sopra menzionati, per arrivare allo spazio in cui hai l'opzione di disabilitare esso.
Se non ti dispiace, puoi divertirti a cercare in quale altro modo l'abilitazione dei tasti di scelta rapida è cambiata nel tuo sistema. Sarà un buon passatempo per un po ', e potresti anche trovare la funzione di evidenziazione più comoda per guidarti attraverso ciò di cui hai bisogno.
Metodo 2
Un altro modo per abilitare le scorciatoie da tastiera è attraverso il Pannello di controllo:
- Vai a Pannello di controllo dalla barra di ricerca.
- Seleziona "Centro accessibilità".
- Scorri verso il basso per trovare l'opzione "Rendi la tastiera più facile da usare" e fai clic su di essa.
- Scorri verso il basso per trovare l'opzione "Sottolinea tasti di scelta rapida e tasti di accesso". Cliccaci sopra.
- Scorri un po 'più in basso per trovare "OK" e fai clic per salvare le modifiche.

Puoi fidarti di Microsoft per assicurarti che il pannello Impostazioni sia organizzato e comodo da usare. Forse è per il meglio, ma il Pannello di controllo sarà perso.