Molte volte durante l'utilizzo del sistema operativo Windows, si incontrano difficoltà con problemi di Windows o High CPU o di utilizzo del disco o software sospetto. Il sistema alla fine rimane bloccato con questi problemi, e devi aspettare che il sistema diventi nuovamente reattivo o uccidi i programmi usando il Task Manager di Windows. Ecco un software alternativo Task Manager in grado di fornire un controllo multiplo sui processi in primo piano e viene chiamato come Process Manager per Windows.
L'applicazione giustifica la tagline data dai suoi sviluppatori - "La tua vita sarà più facile di quanto non sia mai stata prima"Dato che comporta diversi vantaggi rispetto al tradizionale Task Manager di Windows.
Process Manager per Windows
Il file di installazione è inferiore a 500 KB e non ci vuole più di 1 minuto per completare l'installazione. Tuttavia, l'applicazione richiede che.NET Framework sia preinstallato sul PC per il completamento dell'installazione; altrimenti richiede agli utenti di installare lo stesso.
Dopo l'installazione, fare clic sull'icona Process Manager da System Tray per aprire la finestra principale del software come mostrato di seguito.

1] Opzione di uccisione per i programmi di uccisione:
Questa è la funzione più utile che ti piacerà di più.
Il menu visualizza un'opzione "Uccidi" che consente di uccidere direttamente qualsiasi applicazione o file o directory o qualsiasi programma indesiderato.


2] Nascondi l'opzione per nascondere tutte le attività aperte
Il menu del software visualizza un'opzione "Nascondi" che consente di nascondere tutte le attività aperte e indirizzare direttamente al desktop.


Se si seleziona Scopri, verrà visualizzato un elenco di tutte le attività aperte per consentire all'utente di selezionare quello da nascondere. Nascondi pulsante è stato dato un'opzione senza problemi per mostrare solo le attività richieste al momento.

3] Linguetta linguistica per selezionare la lingua
Questa opzione ti consente di selezionare una delle dieci lingue visualizzate nel menu a discesa. La parte migliore è che gli utenti stessi possono localizzarlo nella loro lingua con le opzioni nell'elenco a discesa della lingua.

4] Scheda Preferenze per la personalizzazione:
La scheda Preferenze offre un incredibile livello di trasparenza per le tue applicazioni.




5] Ricorda priorità
È una delle opzioni menzionate nel menu Preferenze. Ti aiuta a impostare le priorità e le mantiene come "Mantieni sempre in primo piano", "Trasparenza" e molte altre opzioni menzionate nell'elenco dei menu delle preferenze. Una volta impostate le priorità, è possibile mantenere le stesse impostazioni anche dopo il riavvio, che è una funzione che manca al nostro Task Manager di Windows.
6] Controlla l'aggiornamento
Questa scheda consente di verificare l'aggiornamento.
7] Menu vassoio
I menu menzionati sul vassoio e sui sistemi possono essere configurati secondo le esigenze dell'utente. È possibile impostare quali menu si desidera avere sul menu di sistema e quale sul menu del vassoio o mantenuto gli stessi menu su entrambi. Queste piccole cose aumentano la tua comodità.
8] scorciatoie
C'è una scorciatoia per ogni menu menzionato nel menu Preferenze su.
Una delle migliori caratteristiche di Process Manager per Windows (PMW) è che richiede poca RAM per funzionare. Pertanto, quando molti programmi sono in esecuzione in background, non ci sarà molto problema nell'esecuzione di PMW. Un punto da notare è che questo software è stato aggiornato l'ultima volta nel 2010, ma nonostante ciò ha funzionato bene sul mio PC Windows 10,
Windows Process Manager è un piccolo software utile che consente di gestire più processi, in particolare con l'opzione del menu del vassoio. È possibile scaricare Process Manager per Windows da Qui.
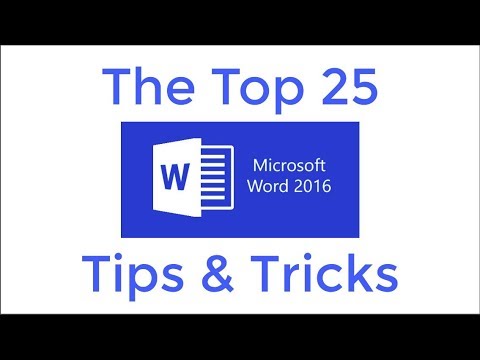


![[Sponsorizzato] Giveaway: WinX MediaTrans ti consente di gestire, importare ed esportare file iOS facilmente [Sponsorizzato] Giveaway: WinX MediaTrans ti consente di gestire, importare ed esportare file iOS facilmente](https://i.technology-news-hub.com/images/blog/sponsored-giveaway-winx-mediatrans-lets-you-manage-import-export-ios-files-easily-2-p.webp)


