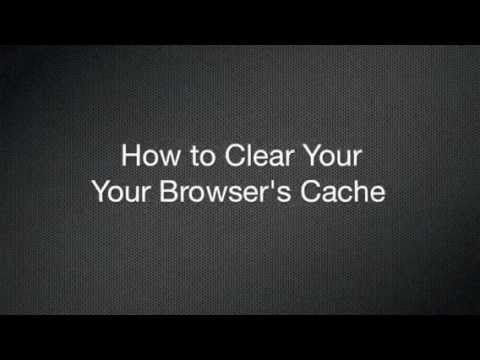Si noti che l'utilizzo di / savecred può essere considerato un buco di sicurezza: un utente standard sarà in grado di utilizzare il comando runas / savecred per eseguire qualsiasi comando come amministratore senza immettere una password. Tuttavia, è comunque utile in situazioni in cui questo non ha molta importanza - forse si desidera consentire all'account utente standard di un bambino di eseguire un gioco come amministratore senza chiedere informazioni all'utente.
Abbiamo anche trattato di consentire a un utente di eseguire un'applicazione come amministratore senza prompt UAC creando un'attività programmata.
Abilitazione dell'account amministratore
Innanzitutto è necessario abilitare l'account Administrator integrato, che è disabilitato per impostazione predefinita.
Per fare ciò, cercare Prompt dei comandi nel menu Start, fare clic con il tasto destro del mouse sul collegamento Prompt dei comandi e selezionare Esegui come amministratore.

net user administrator /active:yes

Per impostare una password, aprire il Pannello di controllo, selezionare Account utente e Sicurezza famiglia e selezionare Account utente. Fare clic sul collegamento Gestisci un altro account nella finestra Account utente.


Creare il collegamento
Ora creeremo un nuovo collegamento che avvia l'applicazione con i privilegi di amministratore.
Fare clic con il pulsante destro del desktop (o altrove), scegliere Nuovo, quindi selezionare Collegamento.

runas /user: ComputerNameAdministrator /savecred “ C:PathToProgram.exe “
Sostituisci ComputerName con il nome del tuo computer e C: Path To Program.exe con il percorso completo del programma che vuoi eseguire. Ad esempio, se il nome del tuo computer era portatile e volevi eseguire CCleaner, dovresti inserire il seguente percorso:
runas /user:LaptopAdministrator /savecred “C:Program FilesCCleanerCCleaner.exe”





Come accennato in precedenza, l'account utente standard ora ha la possibilità di eseguire qualsiasi applicazione come amministratore senza immettere una password (utilizzando il comando runas / savecred per avviare qualsiasi file.exe), quindi tenetelo a mente.
La password dell'amministratore viene salvata in Windows Credential Manager - se si desidera rimuovere la password salvata, è possibile farlo da lì.