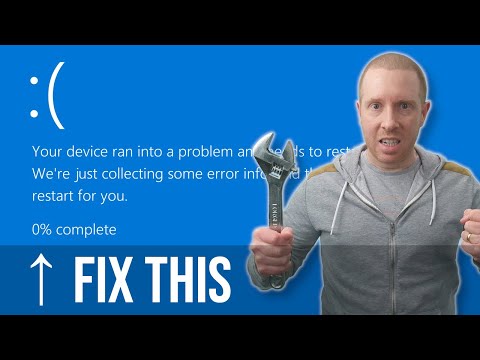Questo post ti sarà utile se ricevi il seguente messaggio di errore durante la riproduzione di contenuti multimediali nell'app di Windows Media Player, Groove o Film & TV in Windows 10:
Can’t play. Another app is controlling your sound at the moment. To listen here, close that app and try again. Error 0xc101009b (0xc00d4e85)
La ragione per cui ciò si verifica è evidente dal messaggio. Alcune altre app utilizzano esclusivamente l'audio del tuo sistema, pertanto l'app scelta non è in grado di riprodurre suoni. Se ricevi questo messaggio, ecco alcune cose che devi dare un'occhiata per essere in grado di risolvere il problema.
Un'altra app sta controllando il tuo suono al momento

1] Riavvia il dispositivo audio
Dal menu WinX, aprire Gestione dispositivi, espandere Controller audio, video e giochi e tasto destro del mouse sul driver audio, che nel mio caso è audio ad alta definizione Realtek e scegli Disabilita.

2] Riavvia il servizio audio
Nella ricerca iniziale, digitare services.msc per aprire Gestione servizi di Windows. Ora assicurati che i seguenti servizi siano In esecuzione e il loro tipo di avvio è impostato come Automatico:
- Remote Procedure Call (RPC)
- Windows Audio Endpoint Builder
- Servizio audio di Windows
Fatto ciò, fare clic con il tasto destro del mouse su Servizio audio di Windows e selezionare Ricomincia.

3] Esegui la risoluzione dei problemi audio
Digitare il seguente comando e premere Invio per aprire il programma di risoluzione dei problemi audio incorporato
msdt.exe /id AudioPlaybackDiagnostic
Eseguilo e lascia che risolva automaticamente i problemi.
4] Cambia l'impostazione dell'altoparlante
Apri Pannello di controllo> Audio> scheda Riproduzione. Seleziona gli Altoparlanti e clicca su Proprietà. Sotto la scheda Avanzate, deseleziona Consenti alle applicazioni di assumere il controllo esclusivo di questo dispositivo e fare clic su Applica. Vedere se questo aiuta

Se ciò non aiuta, premere il tasto Ripristina le impostazioni predifinite pulsante e vedere se questo aiuta.
5] Risolvere i problemi in stato di avvio pulito
Se nulla aiuta, è necessario eseguire un avvio pulito ed eseguire nuovamente l'app. Se funziona correttamente, è necessario risolvere i problemi manualmente in questo stato.
Spero che qualcosa aiuti!