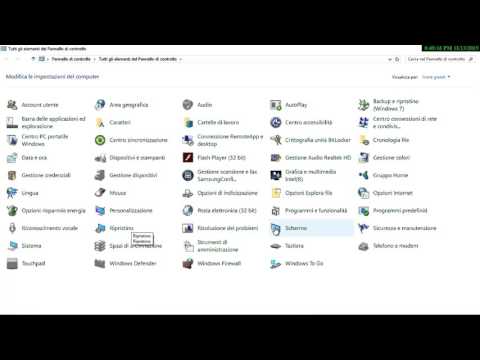Abbiamo visto come possiamo comprimere file, cartelle o anche unità per risparmiare spazio su disco. Per molti comprimere l'unità di sistema o l'unità C per risparmiare un po 'di spazio potrebbe sembrare allettante. Ma questo può creare problemi!
Unità di sistema compressa: Windows non si avvia
L'uso della funzione di compressione sull'unità di sistema può comprimere alcuni dei file necessari per l'avvio del sistema operativo Windows. Questo potrebbe semplicemente far sì che il tuo computer Windows NON si avvii! Si potrebbe anche finire con un ciclo di avvio!
In questo articolo, ti mostrerò cosa puoi fare se il tuo computer Windows non si avvia o entra in un ciclo di avvio dopo aver compresso l'unità del sistema operativo del sistema.
Ci sono un paio di metodi che possiamo provare. Li elenco tutti voi è possibile trovare il metodo migliore che funziona per voi.
Esegui riparazione all'avvio
Il primo metodo consiste nell'eseguire Ripristino all'avvio. Potrebbe funzionare o meno, ma è il metodo più semplice da provare. Esegui la riparazione all'avvio, tre volte diverse. Perché a volte a volte ci vogliono tre esecuzioni per risolverlo. Se ciò non risolve il tuo problema, passa alla prossima opzione.
Decomprimere manualmente i file
Il prossimo metodo è decomprimere manualmente i file dell'unità di installazione di Windows. Segui questi passi:
- Inserire il disco di installazione di Windows o l'unità flash USB o un disco di ripristino del sistema, quindi spegnere il computer.
- Quindi riavviare il computer
- Quando richiesto, premere un tasto qualsiasi, quindi seguire le istruzioni visualizzate
- Nella pagina Installa Windows o nella pagina Opzioni ripristino di sistema, scegli la lingua e altre preferenze, quindi fai clic su Avanti.

- Fai clic su Ripristina il tuo computer.
- Selezionare l'installazione di Windows che si desidera riparare, quindi fare clic su Avanti.

- Ora fai clic su "Carica driver".
- Otterrai questo schermo. Clicca OK.

Ora otterrai una finestra di Explorer. Clicca su Computer

Fare clic con il tasto destro del mouse sull'unità di installazione che sarebbe l'unità C nella maggior parte dei casi. Seleziona Proprietà.

Deselezionare "Comprimi questa unità per risparmiare spazio su disco" e fare clic su Applica / OK.

- Assicurati che reciti "uncompress" e assicurati che "Applica modifiche all'unità C:, sottocartelle e file" sia selezionato.
- Ora fai clic su "OK" e attendi qualche minuto finché non si decomprime.
- Una volta fatto riavviare il computer normalmente e vedere se carica.
Questo dovrebbe funzionare. Se lo fa - fantastico! Altrimenti, hai solo un'ultima possibilità!
Ricreare manualmente l'MBR
L'ultimo metodo consiste nel ricostruire manualmente l'MBR o il Master Boot Record. Ci sono molti modi per farlo. Puoi seguire questo tutorial video creato da me su come ricostruire l'MBR. Per i dettagli su questo, consulta questo tutorial su come risolvere il problema di Bootmgr mancante.
Spero che qualcosa aiuti! Se nessuno dei passaggi funziona, sentiti libero di postarlo nei nostri forum. Saremo lieti di assisterti lì.