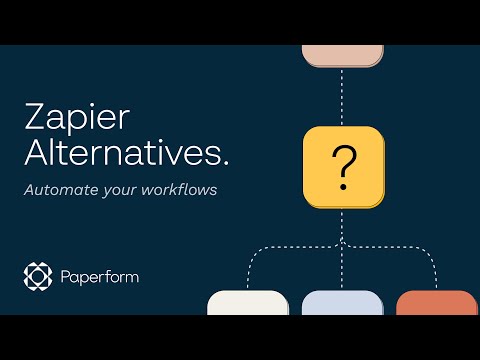Windows 10 AutoVPN funzione consente agli utenti di collegare in modo sicuro due sistemi creando una connessione punto-punto virtuale tramite una tecnica chiamata traforo. Questo aiuta ad accedere facilmente e velocemente a file e cartelle. Una volta stabilita una connessione, il computer dell'utente o il dispositivo mobile possono essere connessi a Internet come di consueto tramite server VPN protetti. La comunicazione diventa quindi sicura in quanto tutto il traffico viene crittografato e instradato in modo sicuro. La route dell'ISP è completamente bypassata.
AutoVPN è comodo e facile da usare poiché ti consente di accedere alle risorse di lavoro dal tuo desktop Windows 10 anche quando sei lontano dall'ufficio. Fornisce un profilo VPN che contiene informazioni sul metodo di autenticazione aziendale e sul server. Configurare AutoVPN in Windows 10 è facile e la maggior parte delle impostazioni avviene automaticamente. Se sei interessato a sapere come configurare e utilizzare AutoVPN in Windows 10 per connetterti da remoto, risparmia qualche minuto e leggi questo.
AutoVPN in Windows 10
Prima di iniziare, ci sono alcune condizioni da soddisfare. Questi includono l'installazione di Windows 10 Anniversary Update v1607 o una versione al rialzo di esso. È possibile verificare la disponibilità dell'opzione VPN facendo clic sull'icona di rete e individuando l'opzione VPN.
Durante l'utilizzo di AutoVPN, verrà richiesto all'utente di abilitare l'autenticazione. 2 metodi disponibili per questo:
- Windows Hello
- Autenticazione a più fattori
In una certa misura, entrambi i metodi semplificano il processo di connessione di due sistemi, uno è lontano dall'ufficio e aiuta a proteggere i dati.
Una volta che procedi nella sequenza corretta come descritto sopra e hai tutto in ordine, un profilo per AutoVPN verrà automaticamente consegnato al tuo dispositivo.
Conterrà tutte le informazioni necessarie, necessarie per connettersi a una rete aziendale, ad esempio il metodo di autenticazione supportato e il server che si connette al dispositivo.
Per impostazione predefinita, AutoVPN sceglierà il punto di ingresso migliore in base alla posizione geografica, quindi non sarà necessario modificare il sito di connessione.
Tuttavia, se si desidera annullare questo o sovrascrivere il percorso della connessione, attenersi alla seguente procedura:
Seleziona il Rete icona delle impostazioni situata sulla barra delle applicazioni. Quindi, scegliere AutoVPN dalla lista di opzioni in alto.



Per disattivare la connessione automatica, deseleziona Consenti alle app di utilizzare automaticamente questa connessione VPN.
Per ulteriori informazioni, consulta questo documento Microsoft.
Ora leggi: Sempre su VPN per computer client Windows 10.
Articoli correlati:
- Risoluzione dei problemi comuni di codici di errore VPN e soluzioni per Windows 10
- Come configurare VPN in Windows 10: una guida passo passo
- Ora è il momento di utilizzare un software VPN anche per la sicurezza e la privacy
- Il miglior software VPN gratuito per PC Windows 10
- Distribuzione sempre attiva VPN con accesso remoto in Windows 10