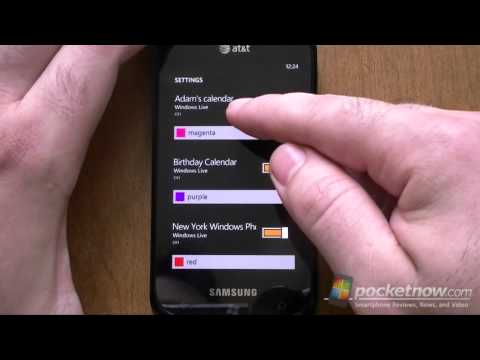Nel nostro programma intenso, abbiamo tutti bisogno di una mano che ci aiuti in diverse situazioni. Per aiutarti con i tuoi lavori online, ci sono pochi strumenti di automazione come IFTTT, Microsoft Flow, ecc. Ora, ecco un altro strumento di automazione chiamato Zapier funziona abbastanza simile a quei servizi di automazione come menzionato sopra. In altre parole, è necessario selezionare un'azione e fare un trigger che verrà attivato in un determinato momento. Il numero di app Zapier disponibili è abbastanza alto per soddisfare le tue richieste. È possibile creare il tuo Zap (Applet in IFTTT). Ecco tutto ciò che devi sapere su Zapier, lo strumento di automazione per la persona impegnata.
Recensione Zapier
Il flusso di lavoro di Zapier è quasi lo stesso di altri strumenti di automazione. Tuttavia, l'interfaccia, i passaggi per creare un filtro o Zap, ecc. Sono molto diversi dagli altri strumenti.
Limitazioni della versione gratuita: Prima di entrare in loro, dovresti sapere che Zapier non è uno strumento completamente gratuito. Ovviamente, puoi usare la versione gratuita per tutto il tempo che vuoi, ma ci sono anche alcune opzioni premium. Il versione gratuita ti consente di creare connessioni one-to-one con le tue app e di automatizzare le attività di base. Consente agli utenti di elaborare solo 100 attività al mese e anche quelle in ogni 15 minuti. In altre parole, se uno Zap ha eseguito alle 10 del mattino, non è possibile utilizzare un altro Zap entro i successivi 15 minuti. Dalle 10:16, funzionerebbe di nuovo bene.
Se stai bene con questo, potresti voler iniziare con questo strumento. Per iniziare a lavorare con questo strumento di automazione, visita il sito Web ufficiale e crea un account. È quindi possibile cercare diversi ready-made zaps o App Zapier sullo schermo. Hai due opzioni. Innanzitutto, puoi utilizzare gli Zaps preimpostati oppure puoi crearne uno personalizzato, che sarà più affidabile e personalizzabile.
App disponibili in Zapier
Ci sono un sacco di app e sono disponibili servizi online per la sincronizzazione con Zapier. È possibile collegare una qualsiasi delle due app. Per tua informazione, puoi trovare Fogli Google, Gmail, Google Calendar, MailChimp, Evernote, Slack, Twitter, Facebook, Google Drive, Dropbox, Asana, WordPress, Contatti Google, Hubspot e altro. Ci sono tantissime altre app disponibili con l'account gratuito.
Come creare uno Zap in Zapier
È molto facile creare uno Zap in Zapier. Sebbene i passaggi per attivare lo Zap siano abbastanza diversi, il processo di impostazione di uno Zap è abbastanza simile ad altri strumenti. La parte principale è che devi selezionare due app, creare un filtro, scegliere un'azione e avviarla.
Dopo aver effettuato l'accesso al tuo account Zapier, troverai un pulsante Fai uno Zap. Fare clic su di esso e diverse app saranno visibili sullo schermo. La prima app sarebbe la tua app di origine. In altre parole, è da qui che verranno i dati. Ad esempio, se desideri salvare gli allegati Gmail su Google Drive utilizzando Zapier, devi selezionare Gmail nel primo passaggio. Puoi utilizzare la casella di ricerca per trovare l'app desiderata oppure puoi fare clic sull'app. Prima di questo, non dimenticare di nominare il tuo Zap.

- Nuova ricerca di corrispondenza email
- Nuova email con etichetta
- Nuovo allegato
- Nuova email stellata
- Nuova discussione
- Nuova email
Scegli un trigger e fai clic su Salva + Continua pulsante. Dopodiché, devi connettere il tuo account. In questo caso, devi autorizzare il tuo account Gmail. Pertanto, fai clic sul pulsante corrispondente sullo schermo e approva il tuo account con le credenziali di accesso corrette.
La parte migliore di Zapier è che puoi connettere più account. Ad esempio, se desideri ricevere allegati e-mail da più account e-mail sul tuo Google Drive, puoi farlo. Connetti account (s) e non dimenticare di colpire il Test pulsante. Verificherà l'autorizzazione. Nel caso in cui, se avete qualche problema, sarà visibile. Altrimenti, vedrai a Successo testo.
Nel prossimo passaggio, ti verrà chiesto di testare il tutto. Ad esempio, se hai scelto Gmail come origine, potresti dover utilizzare Gmail in base ai requisiti. Dopo aver provato tutto, se ce l'hai Test riuscito messaggio, vai avanti. Altrimenti, controlla se hai commesso qualche errore.
Ora, devi selezionare un'app per l'azione. Qui è dove verranno salvati i dati. Pertanto, scegli la tua app di destinazione correttamente usando la casella di ricerca.

- Creare una cartella
- Caricare un file
- Crea file dal testo
- Trova un file
- Trova una cartella
Seleziona un'azione e colpisci il Salva + Continua pulsante. Ora devi autorizzare il tuo account di destinazione. Ancora una volta, non dimenticare di usare il Test pulsante. Ora, potresti avere poche opzioni per personalizzare l'account di destinazione. Alla fine, colpisci Crea e continua pulsante. Alla fine, avrai un'opzione per accendere Zap.

Gestione Zap
Sulla tua bacheca Zapier puoi trovare tutti gli zaps creati. Questo è possibile fare i seguenti compiti,
- Attiva o disattiva
- Esegui lo Zap
- Rinominare
- Controlla la cronologia delle versioni
- Copia il modello
- Elimina lo Zap
Se non vuoi più eseguire uno Zap, è meglio rimuovere quel Zap per evitare accessi indesiderati. Questo strumento ha anche un Account collegati scheda, che ti permetterà di gestire i tuoi account collegati. Se si desidera annullare l'autorizzazione di un account, è possibile fare clic su Disconnect pulsante. Se vuoi testare un account, usa il Test pulsante.
Come usare Zap pre-fatto
È molto più facile che creare Zap da solo poiché lo Zap è già stato creato. Devi autorizzare i tuoi account, e questo è tutto! Quindi, per prima cosa, seleziona uno Zap che vuoi usare e premi il tasto Usa questo Zap pulsante.
La maggior parte degli Zaps già pronti ha una piccola descrizione in modo che tu possa capirli correttamente. Colpire il Crea questo Zap pulsante, seleziona trigger, azione, autorizza i tuoi account per eseguirlo. Non ci vorrebbe più di un minuto per completare l'installazione.
Spero che questo strumento di automazione possa aiutarti a eseguire l'operazione desiderata e ad eseguirla automaticamente. Se ti piace, puoi visitare il Sito ufficiale per iniziare.
Vuoi dare un'occhiata a automate.io, uno strumento simile?