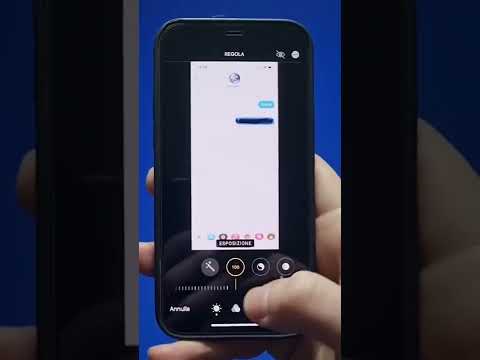Assicurati di controllare gli articoli precedenti in questa serie di Geek School su Windows 7:
- Presentazione di How-To Geek School
- Aggiornamenti e migrazioni
- Configurazione dei dispositivi
- Gestione dei dischi
- Gestione delle applicazioni
- Gestire Internet Explorer
- Nozioni di base sull'indirizzamento IP
- Networking
- Rete wireless
- firewall di Windows
- Amministrazione remota
- Accesso remoto
- Monitoraggio, prestazioni e mantenimento di Windows aggiornati
- Accesso alle risorse
Nota: il backup e il ripristino sono un concetto abbastanza semplice e quindi non c'è molta teoria da trattare. Piuttosto, adottiamo l'approccio per mostrarti come ottenere un piano di backup e indicare le cose mentre procediamo.
Backup di Windows
Windows 7 include un'utilità che consente di creare e ripristinare i backup. Per chi non lo sapesse, i backup proteggono i dati in caso di un errore irreversibile consentendo di archiviare una copia dei dati su un altro supporto di archiviazione, ad esempio un disco rigido, un CD, un DVD o un percorso di rete. Quando si verifica un evento catastrofico, tra cui esempi di corruzione, cancellazione o malfunzionamento dei supporti, è possibile ripristinare i dati utilizzando uno dei backup salvati. Per impostare il piano di backup è necessario accedere al Pannello di controllo.





Nota: se scegli di consentire a Windows di scegliere cosa eseguire il backup, in pratica includerà qualsiasi cosa all'interno di cartelle comuni di Windows, il contenuto delle tue librerie e un'immagine di sistema che può essere utilizzata per ripristinare l'unità "C" nel caso in cui accadesse qualcosa al tuo computer.




Ripristino dei dati
Se è necessario ripristinare un singolo file dal backup, è sufficiente aprire il Pannello di controllo.







L'ambiente di recupero di Windows
Windows include un set di strumenti che è possibile utilizzare per risolvere e ripristinare il sistema in caso si verifichi un errore grave. Collettivamente, questi strumenti formano ciò che viene chiamato WinRE (Windows Recovery Environment). Poiché abbiamo già una guida sulla creazione di un disco di ripristino, diamo uno sguardo agli strumenti inclusi in WinRE.
Nota: è anche possibile eseguire l'avvio in WinRE senza creare un disco tenendo premuto il tasto F8 mentre il computer si avvia, quindi scegliendo ripara il computer dalla schermata delle opzioni di avvio avanzate. In alternativa puoi anche accedervi utilizzando il DVD di installazione.

- Riparazione di avvio: Risolve alcuni problemi che impediscono l'avvio di Windows. Per la maggior parte lo fa verificando l'integrità dei file di base di Windows.
- Ripristino del sistema: Consente di ripristinare i file del computer in un momento precedente.
- Recupero di immagine del sistema: Questa è l'opzione che useremo per ripristinare un'immagine di sistema.
- Strumento di diagnostica memoria di Windows: Analizza la memoria del computer per danneggiarlo.
- Prompt dei comandi: Apre una nuova finestra dei comandi da cui è possibile eseguire le utilità della riga di comando.
Nel caso in cui il tuo PC non si avvii nemmeno, dovrai ripristinare i tuoi dati usando l'immagine di sistema che è inclusa nel backup di Windows. Per fare ciò, selezionare l'opzione Ripristino immagine di sistema.





Compiti a casa
Questo è stato lungo, ma non hai ancora finito. Ci sono ancora alcuni argomenti vari che è necessario coprire per quanto riguarda le funzionalità di backup di Windows.
- Informazioni sul servizio Copia Shadow del volume.
- Scopri i punti di ripristino del sistema.
- Scopri le versioni precedenti.