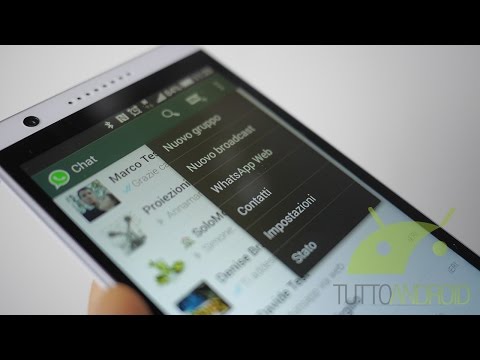Fortunatamente, la maggior parte di questi miti è stata calpestata su siti e forum tradizionali. Tuttavia, se inizi a cercare sul Web, troverai comunque siti Web che ti consigliano di fare queste cose.
Cancellare regolarmente i file cache per velocizzare le cose
È possibile liberare spazio su disco eseguendo un'applicazione come CCleaner, un'altra utilità di pulizia file temporanea o persino lo strumento Pulizia disco di Windows. In alcuni casi, potresti persino vedere un vecchio computer accelerare quando cancelli una grande quantità di file inutili.
Tuttavia, eseguire CCleaner o utility simili ogni giorno per cancellare la cache del browser non accelera le cose. Rallenterà la navigazione sul Web quando il tuo browser Web è costretto a scaricare nuovamente i file da capo e ricostruirà la cache che cancelli regolarmente. Se hai installato CCleaner o un programma simile e lo esegui ogni giorno con le impostazioni predefinite, stai effettivamente rallentando la tua navigazione sul web. Considera almeno di impedire al programma di cancellare la cache del browser web.

Attiva ReadyBoost per accelerare i PC moderni
Windows ti chiede ancora di abilitare ReadyBoost quando inserisci una chiavetta USB o una scheda di memoria. Sui computer moderni, questo è completamente inutile: ReadyBoost non accelera effettivamente il tuo computer se hai almeno 1 GB di RAM. Se hai un computer molto vecchio con una piccola quantità di RAM - pensa 512 MB - ReadyBoost può aiutare un po '. Altrimenti, non preoccuparti.

Aprire la deframmentazione del disco e deframmentare manualmente
Su Windows 98, gli utenti dovevano aprire manualmente lo strumento di deframmentazione ed eseguirlo, assicurando che nessun'altra applicazione usasse il disco rigido mentre faceva il suo lavoro. Le versioni moderne di Windows sono in grado di deframmentare il tuo file system mentre altri programmi lo utilizzano e deframmentano automaticamente i tuoi dischi.
Se stai ancora aprendo l'Utilità di deframmentazione del disco ogni settimana e fai clic sul pulsante Deframmenta, non devi eseguire questa operazione: Windows lo sta facendo per te, a meno che tu non gli abbia detto di non eseguire una pianificazione. I computer moderni con unità a stato solido non devono essere necessariamente deframmentati.

Disabilita il tuo Pagefile per aumentare le prestazioni
Quando Windows esaurisce lo spazio vuoto nella RAM, trasferisce i dati dalla memoria a un file di paging sul disco rigido. Se un computer non ha molta memoria ed è lento, probabilmente sta spostando i dati nel file di paging o leggendo i dati da esso.
Alcuni fanatici di Windows sembrano pensare che il file di paging sia dannoso per le prestazioni del sistema e lo disabiliti completamente. L'argomento sembra essere che Windows non può essere considerato affidabile per gestire un file di paging e non lo utilizzerà in modo intelligente, quindi il file di paging deve essere rimosso.
Finché hai abbastanza RAM, è vero che puoi farcela senza un file di paging. Tuttavia, se hai abbastanza RAM, Windows utilizzerà comunque il file di paging solo raramente. I test hanno rilevato che disabilitare il file di paging non offre alcun vantaggio in termini di prestazioni.

Abilita core CPU in MSConfig
Alcuni siti Web affermano che Windows potrebbe non utilizzare tutti i core della CPU o che è possibile accelerare il tempo di avvio aumentando la quantità di core utilizzati durante l'avvio. Ti indirizzano all'applicazione MSConfig, dove puoi effettivamente selezionare un'opzione che sembra aumentare la quantità di core utilizzati.
In realtà, Windows utilizza sempre la quantità massima di core del processore della CPU. (Tecnicamente, solo un core viene utilizzato all'inizio del processo di avvio, ma i nuclei aggiuntivi vengono attivati rapidamente.) Lasciare questa opzione deselezionata. È solo un'opzione di debug che consente di impostare un numero massimo di core, quindi sarebbe utile se si volesse forzare Windows a usare solo un core singolo su un sistema multi-core, ma tutto ciò che può fare è limitare la quantità di nuclei utilizzati.

Pulisci il tuo prefetch per aumentare la velocità di avvio
Windows controlla i programmi che vengono eseguiti e crea file.pf nella relativa cartella Prefetch per loro. La funzione Prefetch funziona come una sorta di cache: quando apri un'applicazione, Windows controlla la cartella Prefetch, controlla il file.pf dell'applicazione (se esiste) e lo utilizza come guida per avviare il precaricamento dei dati che l'applicazione utilizzerà. Questo aiuta le tue applicazioni a partire più velocemente.
Alcuni fanatici di Windows hanno frainteso questa funzione. Credono che Windows carichi questi file all'avvio, quindi il tempo di avvio rallenterà a causa del precaricamento di Windows dei dati specificati nei file.pf. Inoltre sostengono che costruirai file inutili mentre disinstallerai i programmi e i file.pf saranno lasciati. In realtà, Windows carica i dati in questi file.pf solo all'avvio dell'applicazione associata e memorizza solo i file.pf per i 128 programmi lanciati più di recente.
Se dovessi pulire regolarmente la cartella Prefetch, non solo i programmi impiegheranno più tempo per essere aperti perché non saranno precaricati, Windows dovrà perdere tempo a ricreare tutti i file.pf.
È anche possibile modificare l'impostazione PrefetchParameters per disabilitare Prefetch, ma non c'è motivo di farlo. Consenti a Windows di gestire Prefetch autonomamente.

Disabilita QoS per aumentare la larghezza di banda della rete
Quality of Service (QoS) è una funzionalità che consente al computer di stabilire la priorità del proprio traffico. Ad esempio, un'applicazione time-critical come Skype potrebbe scegliere di utilizzare QoS e prioritizzare il traffico su un programma di download di file in modo che la conversazione vocale funzioni senza intoppi, anche durante il download dei file.
Alcune persone credono erroneamente che la QoS riserva sempre una certa quantità di larghezza di banda e questa larghezza di banda non è utilizzata fino a quando non la disabiliti. Questo non è vero. In realtà, il 100% della larghezza di banda è normalmente disponibile per tutte le applicazioni a meno che un programma non scelga di utilizzare QoS. Anche se un programma sceglie di utilizzare QoS, lo spazio riservato sarà disponibile per altri programmi, a meno che il programma non lo stia utilizzando attivamente. Nessuna larghezza di banda è mai messa da parte e lasciata vuota.

Imposta DisablePagingExecutive per rendere Windows più veloce
Per impostazione predefinita, l'impostazione del Registro di sistema DisablePagingExecutive è impostata su 0, che consente ai driver e al codice di sistema di eseguire il paging sul disco. Se impostato su 1, i driver e il codice di sistema saranno costretti a rimanere residenti in memoria. Ancora una volta, alcune persone credono che Windows non sia abbastanza intelligente da gestire il file di paging da solo e crede che la modifica di questa opzione costringerà Windows a mantenere i file importanti in memoria piuttosto che a cercarli stupidamente.
Se si dispone di una memoria più che sufficiente, la modifica non farà nulla. Se si dispone di poca memoria, la modifica di questa impostazione potrebbe costringere Windows a spingere i programmi che si stanno utilizzando nel file di paging invece di spingere i file di sistema inutilizzati lì - questo rallenterebbe le cose. Questa è un'opzione che può essere utile per il debug in alcune situazioni, non un'impostazione da modificare per maggiori prestazioni.

Elabora le attività inattive nella memoria libera
Windows fa cose, come la creazione di punti di ripristino del sistema programmati, quando ti allontani dal tuo computer. Aspetta che il tuo computer sia "inattivo" in modo che non rallenti il tuo computer e sprechi il tuo tempo mentre lo stai usando.
L'esecuzione del comando "Rundll32.exe advapi32.dll, ProcessIdleTasks" impone a Windows di eseguire tutte queste attività mentre si utilizza il computer. Questo è completamente inutile e non aiuterà a liberare memoria o cose del genere - tutto quello che stai facendo è forzare Windows a rallentare il tuo computer mentre lo stai usando. Questo comando esiste solo per cui programmi di benchmarking possono forzare l'esecuzione di attività inattive prima di eseguire benchmark, assicurando che le attività inattive non inizino a funzionare e interferiscano con il benchmark.

Ritarda o disattiva i servizi di Windows
Non c'è un vero motivo per disabilitare i servizi di Windows. C'è stato un tempo in cui Windows era particolarmente pesante e i computer avevano poca memoria: pensiamo che Windows Vista e quei PC "Vista Capable" Microsoft siano stati citati in giudizio. Le versioni moderne di Windows come Windows 7 e 8 sono più leggere di Windows Vista e i computer hanno una memoria più che sufficiente, quindi non vedrai alcun miglioramento dalla disabilitazione dei servizi di sistema inclusi in Windows.
Alcune persone sostengono di non disabilitare i servizi, tuttavia, raccomandano di impostare i servizi da "Automatico" a "Automatico (avvio ritardato)". Per impostazione predefinita, l'opzione Avvio ritardato avvia i servizi solo due minuti dopo l'ultimo avvio del servizio "Automatico".
L'impostazione dei servizi su Avvio ritardato non accelera davvero il tempo di avvio, poiché i servizi dovranno comunque essere avviati - infatti, potrebbe allungare il tempo necessario per ottenere un desktop utilizzabile poiché i servizi continueranno a essere caricati due minuti dopo l'avvio. La maggior parte dei servizi può essere caricata in parallelo e caricare i servizi il prima possibile consentirà un'esperienza migliore. La funzione "Avvio ritardato" è utile soprattutto per gli amministratori di sistema che devono garantire l'avvio di un servizio specifico in un secondo momento rispetto a un altro servizio.

Se dovessi trovare una guida che ti consiglia di impostare un registro meno conosciuto per migliorare le prestazioni, dai un'occhiata più da vicino - il cambiamento è probabilmente inutile.
Vuoi davvero velocizzare il tuo PC? Prova a disattivare programmi di avvio inutili che vengono eseguiti all'avvio, aumentando il tempo di avvio e consumando memoria in background. Questo è un consiglio molto migliore rispetto a uno dei precedenti, soprattutto considerando che la maggior parte dei PC Windows sono pieni fino all'orlo di bloatware.