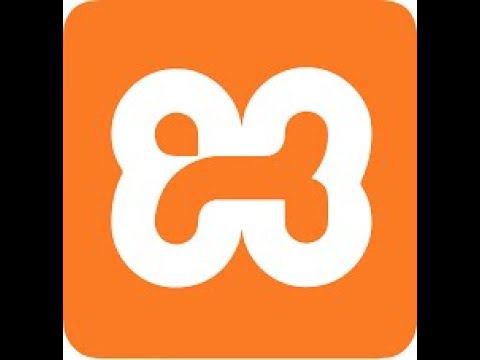Nessuno di questi gesti è complicato, ma non sono nemmeno immediatamente evidenti. I gesti multitasking a quattro e cinque dita sono particolarmente utili, ma potrebbe richiedere del tempo per scoprire quando ti siedi per la prima volta con un iPad.
Scorri con quattro dita Sinistra o Destra - Passa alle app
Puoi passare rapidamente tra le app utilizzate di recente con un gesto rapido - pensa a questo quasi come nella versione per iPad di Alt + Tab su Windows.
Per farlo, posiziona semplicemente quattro dita in qualsiasi punto dello schermo e scorri verso sinistra o destra. La tua app attuale sembrerà scorrere verso sinistra o destra e verrà visualizzata un'altra app utilizzata di recente. Esegui questo gesto più volte di seguito per spostarti rapidamente tra le app.
Questo gesto è molto utile se passi regolarmente da qualche app, in quanto ti consente di saltare la schermata dello switcher dell'app.
Pizzico a cinque dita - Vai a casa
Per uscire rapidamente da un'app e tornare alla schermata iniziale da qualsiasi posizione in iOS, posiziona cinque dita sullo schermo dell'iPad e pizzicale insieme. Questa è essenzialmente la stessa cosa che premere il pulsante Home del tuo iPad, ma questo gesto rapido può essere più veloce del raggiungimento di un pulsante.
Se nessuno di questi gesti funziona, apri l'app Impostazioni, tocca la categoria Generale e attiva l'opzione Gestisci multitasking.

Tocca due volte Home - Switcher di app
Premendo rapidamente il pulsante Home due volte si aprirà anche il commutatore dell'app. (Il pulsante Home è l'unico pulsante sulla parte anteriore dell'iPad.)
Lo switcher dell'app mostra le miniature delle app utilizzate di recente. Scorri verso sinistra o verso destra per scorrere tra le app che hai utilizzato di recente e toccane una per passare ad essa. Se si desidera rimuovere un'app da questo elenco, è possibile toccare l'immagine di anteprima e farla scorrere verso l'alto, spostandola dallo schermo.
Scorri con quattro dita - Commutatore di app
Puoi anche aprire il selettore di app posizionando quattro dita sullo schermo e scorrendo verso l'alto. Questo fornisce un altro modo di arrivare al commutatore di app se trovi il gesto più conveniente.
Questo gesto può anche essere invertito. Posiziona quattro dita sullo schermo e scorri verso il basso per lasciare il commutatore dell'app. Ciò renderà l'app al centro del commutatore di app attiva.

Long-Press Home - Siri
Premi a lungo il pulsante Home da qualsiasi posizione e verrà visualizzata la schermata Siri, che consente di eseguire ricerche vocali e porre domande. Siri inizierà immediatamente ad ascoltare dopo aver premuto a lungo il pulsante Home, in modo da poter semplicemente premere a lungo e iniziare a parlare.

Scorri verso il basso sulla schermata principale - Spotlight
Dalla schermata iniziale, posiziona il dito da qualche parte nel mezzo della griglia di icone e scorri verso il basso per aprire la funzione di ricerca Spotlight. Nota che devi farlo da qualche parte nella griglia delle icone; non puoi scorrere verso il basso dalla parte superiore dello schermo, altrimenti verrà visualizzato il centro notifiche.
Spotlight ti consente di cercare rapidamente molte cose diverse sul tuo dispositivo. Ad esempio, potresti iniziare a digitare il nome di un'app per avviare rapidamente un'app anziché cercare la sua icona. Spotlight cerca anche la tua e-mail, quindi questo è un modo rapido per trovare una e-mail senza aprire la tua app e-mail e utilizzando la sua funzione di ricerca integrata. Puoi anche cercare da Google e Wikipedia da qui, quindi questo è un posto facile per iniziare una ricerca sul web.

Scorri verso il basso dall'alto - Centro notifiche
Scorri verso il basso dalla parte superiore di qualsiasi schermata, sia sulla schermata iniziale o in un'app, e vedrai il Centro di notifica. Questa schermata visualizza le notifiche push che sono apparse sul tuo dispositivo, così come altre informazioni pertinenti come il tempo corrente e gli eventi dal tuo calendario. Afferra la maniglia nella parte inferiore dello schermo e scorri verso l'alto - o semplicemente premi il pulsante Home - per chiudere il Centro di notifica.

Scorri verso l'alto dal basso - Centro di controllo
Scorri verso l'alto dal basso in qualsiasi punto del tuo iPad e vedrai il Centro di controllo. Questo pannello fornisce un facile accesso alle impostazioni e alle opzioni comunemente utilizzate. Qui troverai tutto, dai controlli di riproduzione della musica, ai cursori del volume e della luminosità, passando per le opzioni come Disattiva audio e le scorciatoie alle app Timer e Fotocamera.
Tocca ovunque al di fuori del Centro di controllo e lo farà scorrere verso il basso, fuori dallo schermo.

Puoi anche riattivare l'iPad premendo il pulsante Home. Non è necessario raggiungere e toccare il pulsante di accensione ogni volta che si desidera attivare lo schermo.