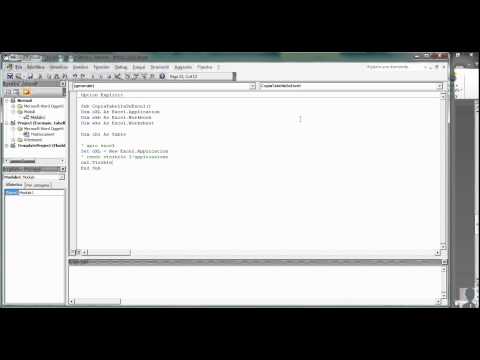Windows Defender è diventato più potente in Windows 10. Può essere utilizzato come anti-malware affidabile in Windows 10 e la maggior parte degli utenti domestici potrebbe non trovare necessario installare un software antivirus di terze parti sul computer. Tuttavia, Microsoft ha cambiato un paio di cose in Windows Defender e ha incluso diverse nuove tecnologie e funzionalità. Ora, il pannello Impostazioni di Windows Defender è stato migrato alla nuova app Impostazioni di Windows 10. Per questo motivo potrebbe essere difficile per la prima volta configurare Windows Defender in Windows 10.
Seguendo questa guida, conoscerai alcuni dei metodi per aprire le impostazioni di Windows Defender in Windows 10. Vedremo anche come attivare, disattivare, abilitare, disabilitare, aprire, configurare e utilizzare Windows Defender.
Windows Defender in Windows 10

Aprire Impostazioni di Windows Defender, puoi seguire uno di questi metodi.
1] Dall'interfaccia utente di Windows Defender
È possibile aprire il pannello Impostazioni di Windows Defender dall'interfaccia utente stessa. stampa Win + X menu, aprire il Pannello di controllo e selezionare Windows Defender.
Qui puoi fare clic sul collegamento Impostazioni per accedervi.
2] Da Impostazioni App di Windows 10
Premi Win + I per aprire l'app Impostazioni. Quindi, fai clic su Aggiorna e sicurezza e poi su Windows Defender nel pannello di sinistra.
3] Utilizzo della ricerca sulla barra delle applicazioni di Cortana
Cortana può anche aiutarti ad aprire direttamente il pannello delle impostazioni di Windows Defender. Basta digitare Difensore nella casella di ricerca della barra delle applicazioni e fare clic sul risultato. Vedrai Impostazioni di Windows Defender.


Configura Windows Defender in Windows 10
Qui, nell'app Impostazioni Windows Defender, potrai configurare le seguenti opzioni:
- Attiva / Disattiva Scansione periodica limitata
- Attiva / disattiva protezione in tempo reale
- Attiva / disattiva la protezione basata su cloud
- Turn Of / Off Invio del campione
- Aggiungi esclusioni
- Attiva / Disattiva le notifiche avanzate
- Effettuare una scansione offline.
In Windows 10, Windows Defender ottiene Protezione dal cloud. Questa funzione invia informazioni Microsoft, in base alle quali potrebbe sviluppare nuove firme anti-malware per gestire meglio l'identificazione e la rimozione del malware.
Finalmente verso la fine, vedi Informazioni sulla versione. Cliccando sul Usa Windows Defender il collegamento in basso aprirà l'interfaccia utente di Windows Defender.
Se non si desidera consentire a Windows Defender di eseguire la scansione di file, cartelle, tipi di file o processi specifici, è possibile inserirli in Elenco di esclusione. Per aggiungere qualcosa all'elenco delle esclusioni, fai clic su Aggiungi un'esclusione sotto esclusioni e aggiungi il tuo file, cartella, tipo di file o processo.

Windows Defender in Windows 10 versione 1607 e in seguito aggiunge anche la possibilità di attivare / disattivare la scansione periodica limitata, attivare e disattivare le notifiche avanzate ed eseguire una scansione del tempo di avvio di Windows Defender.
Se si utilizza Windows 10, si desidera acquisire familiarità con questa nuova app delle impostazioni di Windows Defender. Per inciso, Windows Server 10 includerà Windows Defender.
Scopri come puoi fare in modo che Windows Defender ti protegga anche dai programmi potenzialmente indesiderati. Questo post mostra come rafforzare la protezione di Windows Defender ai livelli più alti su Windows 10 v1703 modificando alcune impostazioni di Criteri di gruppo.
Alcuni di questi post interesseranno sicuramente anche te:
- Come disabilitare completamente Windows Defender
- Come pianificare Scansioni in Windows Defender
- Aggiorna manualmente Windows Defender
- Come rimuovere l'icona di Windows Defender in Windows 10
- Windows Defender è spento o non funziona
- Come eseguire Windows Defender dalla riga di comando.