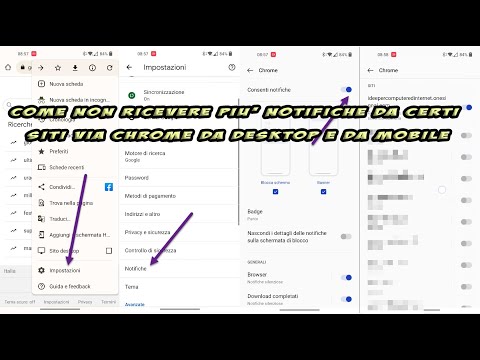Puoi attivare o disattivare Luce notturna nel Windows 10 Creators Update v1703 tramite le Impostazioni. Ora puoi anche controllare la luminosità dello schermo del tuo computer qui. Il Luce notturna la funzionalità è simile a quella di F.lux o SunsetScreen che consente agli utenti di oscurare il proprio schermo e rendere il display più caldo nel tempo, automaticamente. Riduce la luce blu del monitor e utilizza la luce giallastra per rendere lo schermo più caldo. Puoi accendere la luce notturna manualmente oppure puoi programmarla utilizzando le opzioni fornite. In questo post vedremo come attivare e accendere Night Light in Windows 10.
Accendi la luce notturna in Windows 10
Per accendere la luce notturna in Windows, devi aprire il pannello Impostazioni. Se non sai come aprirlo, puoi premere i pulsanti Win + I insieme. In alternativa, puoi trovare l'opzione Impostazioni nel menu Win + X.
Dopo aver aperto il pannello Impostazioni, vai a Sistema> Schermo. Sul lato destro, puoi vedere un'opzione chiamata Luce notturna sotto Luminosità e colore impostazioni.

Prima di attivare l'interruttore, fare clic su Impostazioni della luce notturna per configurarlo correttamente e in base alle proprie esigenze. Nella schermata successiva, troverai una barra che aiuta gli utenti a selezionare il livello di temperatura del colore.

Successivamente, puoi impostare un programma da seguire. Se non si desidera accenderlo o spegnerlo manualmente ma invece si desidera attivare la luce notturna automaticamente, è possibile utilizzare questa opzione. Per attivare "Pianifica", attiva il pulsante corrispondente che dice Pianifica la luce notturna sotto Programma opzione. Ora vedrai due diverse opzioni, ad es. Tramonto all'alba e Imposta le ore.

Se si desidera utilizzare la luce notturna dal tramonto all'alba, è possibile optare per la prima opzione. Altrimenti, fai clic su seleziona Imposta le ore e inserire i tempi desiderati. Inoltre, assicurati che il tuo orario sia impostato correttamente.
Finalmente, colpisci Attiva ora pulsante. In alternativa, puoi tornare indietro e attivare il Luce notturna pulsante per attivarlo.
Nel caso in cui si desideri disattivare la luce notturna in Windows 10 durante le ore attive, andare alla stessa posizione delle impostazioni di visualizzazione e attivare di nuovo il pulsante Luce notturna per disattivarla.
Spero che questa funzionalità ti sia utile per liberarti dell'occhio.