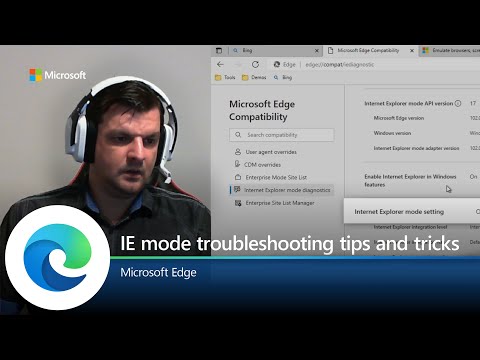Alcuni di voi potrebbero non sapere che è possibile sospendere la sincronizzazione di file e cartelle su OneDrive quando è in corso un caricamento o un download. In questo post vedremo come mettere in pausa la sincronizzazione e riprendere la sincronizzazione in OneDrive su Windows 10 Anniversary Update.
Metti in pausa la sincronizzazione in OneDrive

Ma se vuoi sospendere temporaneamente la sincronizzazione per qualche motivo, OneDrive ti permette di farlo. Puoi mettere in pausa la sincronizzazione di OneDrive per 2, 8 o 24 ore.
Per interrompere la sincronizzazione di OneDrive, tutto ciò che devi fare è fare clic con il pulsante destro del mouse sull'icona di OneDrive nell'area di notifica e verrà visualizzata un'opzione Metti in pausa la sincronizzazione. Passa il mouse sopra di esso e vedrai le seguenti opzioni:
- 2 ore
- 8 ore
- 24 ore.
Seleziona l'ora in cui desideri mettere in pausa la sincronizzazione e OneDrive interromperà il processo e l'icona cambierà come segue:

Ripristina sincronizzazione OneDrive
Se si desidera riprendere la sincronizzazione, fare nuovamente clic con il tasto destro sull'icona e selezionare Riprendi la sincronizzazione.


Curioso ora come puoi sincronizzare i file da OneNote a OneDrive?
Questo post ti sarà utile se affronti problemi e problemi di sincronizzazione di OneDrive.