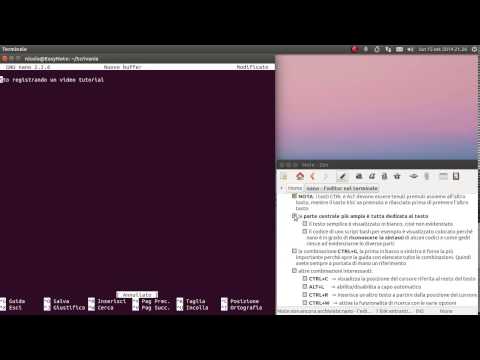È inoltre possibile accedere ai file memorizzati sui server utilizzando i protocolli NFS, SMB (Condivisione file Windows) e SSH. Diversi sistemi operativi supportano diversi protocolli.
finestre
Windows Explorer ha il supporto FTP integrato: in effetti, questo era il fulcro della nostra guida al download di Firefox senza aprire mai Internet Explorer su una nuova installazione di Windows.
Per accedere a un server remoto, puoi semplicemente collegare il suo indirizzo nella casella della posizione usando il protocollo appropriato. Ad esempio, per accedere a un sito FTP, devi inserire ftp://example.com/your/site o qualunque sia il tuo indirizzo. Il prefisso è fondamentale: per i siti WebDAV, si usa invece il prefisso https://.
Se è necessario un nome utente o una password, ti verrà richiesto e potrai fornirlo quando richiesto.

La procedura guidata mostra come inserire correttamente il percorso di un server WebDAV, di un sito FTP o di una condivisione di rete Windows. Fornisce inoltre una finestra di dialogo Sfoglia che esegue la scansione delle condivisioni nelle vicinanze sulla rete locale e fornisce un elenco facile in modo da poterle aggiungere.
Una volta terminata la procedura, apparirà una scorciatoia per il percorso di rete sotto questo PC o Computer, dandoti un facile accesso alla posizione remota in File Explorauer o Windows Explorer.

Mac OS X
Puoi farlo direttamente dal Finder su un Mac. Aprire il Finder, fare clic sul menu Vai e selezionare Connetti al server per visualizzare la finestra di dialogo Connetti al server.

Digitare un indirizzo del server per connettersi a un server FTP, WebDAV, NFS, SMB / CIFS (condivisione file Windows) o AFP (Apple File Sharing). Ad esempio, per connettersi a un server FTP, inserire ftp://example.com. Dopo averlo fatto, ti verrebbero richiesti un nome utente e una password. Sarai quindi in grado di sfogliare i suoi contenuti e scaricare i file direttamente dalla finestra del Finder.
Si noti che il Finder ha solo il supporto per la navigazione di condivisioni FTP e il download di file da essi. Per caricare i file, avrai bisogno di un client FTP di terze parti. Per connettersi ad altri server, utilizzare https:// (WebDAV), nfs: // (NFS), smb: // (SMB / CIFS) o afp: // per specificare un indirizzo.

Linux
Linux offre un'ampia varietà di diversi ambienti desktop e ognuno ha il proprio file manager con il proprio modo di accedere alle condivisioni di rete. Ci concentreremo qui sul file manager Nautilus utilizzato in Ubuntu e in altre distribuzioni basate su GNOME, sebbene altri gestori di file funzionino in modo molto simile. Prova a trovare l'opzione "Connetti al server" nel tuo file manager preferito.
Nautilus rende questo molto ovvio con un'opzione "Connetti al server" sotto l'intestazione di rete nella sua barra laterale. Puoi anche utilizzare il menu: fai semplicemente clic su File> Connetti al server.

Una caratteristica molto interessante di Nautilus è la possibilità di montare le condivisioni di file di un computer tramite SSH - basta usare il prefisso ssh: //. Tutti i file a cui hai accesso come utente remoto SSH saranno disponibili.
C'è anche un pulsante Sfoglia, che puoi usare per cercare le condivisioni di file locali. Ad esempio, questo include le condivisioni di file di Windows sulla rete locale.

Queste funzionalità integrate non possono sostituire un client completo e dedicato per l'accesso a server FTP, siti WebDAV e altre condivisioni di file remote in molte situazioni. Tuttavia, rendono questi siti remoti più facili da accedere, consentendo di visualizzare più facilmente i loro contenuti e accedere ai file direttamente nel file manager scelto. Non sono la soluzione ideale per gli utenti professionali, ma battono il download di file da FTP nel browser web.
Tieni presente che tutti questi sistemi operativi includono strumenti da riga di comando per lavorare anche con le condivisioni di file di rete. Sì, anche Windows include un comando ftp a cui puoi accedere nel suo prompt dei comandi!