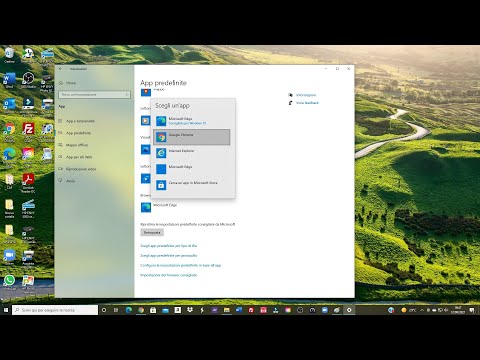Hai mai avuto un'esperienza in cui hai dovuto seguire più passaggi più e più volte ogni volta che devi inoltrare un'e-mail importante? Outlook 2010 ha introdotto una nuova funzionalità Quick Steps per consentire agli utenti di eseguire diverse azioni rapidamente e facilmente.
È possibile creare e salvare azioni personalizzate in un nuovo modo con Quick Steps in Outlook 2010 e risparmiare tempo creando e definendo attività multistep che è possibile eseguire con un solo clic, inclusa la risposta e l'eliminazione, spostarsi in una cartella specifica, creare una nuova posta elettronica ai gruppi assegnati e altro ancora. Con questa funzionalità in Outlook, è possibile creare una sequenza di comandi (Send & Archive è solo un esempio) e applicarli a qualsiasi elemento di Outlook con un clic.
Per creare una serie di passaggi rapidi:
1. Clic Creare nuovo dalla barra multifunzione (o rilasciare la galleria per utilizzare un modello da Nuovo passaggio rapido volare fuori) e sarete in grado di scegliere da un elenco di azioni.

Set di icone tra cui scegliere:

2. È possibile assegnare un nome al passaggio rapido, modificare l'icona del passaggio rapido facendo clic sul pulsante del bullone, selezionare un tasto di scelta rapida e scrivere il proprio tooltip personalizzato che può aiutare a ricordare a cosa serve questo Quick Step. È possibile selezionare un numero di azioni (o passaggi) da eseguire utilizzando il quickstep.

3. Premere Fine per salvare il passaggio rapido. Sarà aggiunto alla barra multifunzione.

4. Puoi riorganizzare, duplicare, modificare ed eliminare qualsiasi Quick Step dal Gestisci passaggi rapidi dialogo. Anche i passi rapidi possono sempre essere ripristinati ai valori predefiniti.


Come già visto, se un'attività su un'email richiede un sacco di passaggi e azioni, la funzione Quick Step può semplificare il processo e semplificarti la vita. La prossima volta che ricevi una mail dai gruppi "Happy Mood", come illustrato sopra, tutto ciò che devi fare è premere Ctrl + Maiusc + 6 (tasto di scelta rapida assegnato al passaggio rapido) e il resto sarebbe stato curato da Outlook.
L'autore Vasu Jain è un Microsoft Most Valuable Professional e blog su WindowsVJ.com.