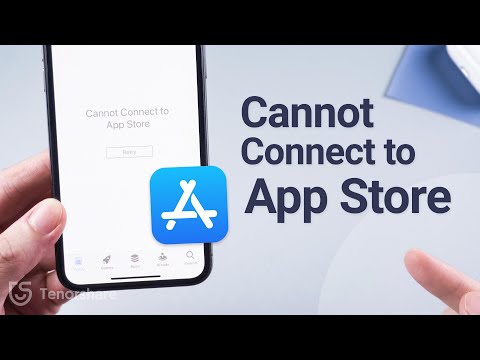Mentre le formule vengono ricalcolate, il puntatore del mouse si trasforma in una clessidra e non è possibile apportare modifiche al foglio di lavoro.
Si consiglia di disattivare temporaneamente il calcolo automatico per risparmiare tempo fino al termine dell'inserimento e della modifica delle formule nel foglio di lavoro. Questo è fatto facilmente e ti mostreremo come.
NOTA: se non si desidera disattivare la funzione di calcolo automatico e si dispone di più processori nel computer, è possibile attivare la funzionalità multi-threading, che potrebbe accelerare il ricalcolo delle formule di un po ', a seconda su quanti processori ha il tuo computer. Ti mostreremo come attivare questa opzione più avanti in questo articolo.
Per disabilitare la funzione di calcolo automatico, apri Excel e fai clic sulla scheda FILE.



Il seguente elenco definisce le opzioni disponibili nella sezione Opzioni di calcolo:
- Automatico: calcola tutte le formule dipendenti e aggiorna i grafici aperti o incorporati ogni volta che apporti una modifica a un valore, una formula o un nome. Questa è l'impostazione predefinita per ogni nuovo foglio di lavoro.
- Automatico ad eccezione delle tabelle dati: calcola tutte le formule dipendenti e aggiorna i grafici aperti o incorporati, ma non calcola le tabelle di dati create con la funzione Tabella dati. Per ricalcolare le tabelle di dati quando questo pulsante di opzione è selezionato, fare clic sul pulsante di comando Calcola ora (F9) nella scheda Formule della barra multifunzione o premere F9 nel foglio di lavoro.
- Manuale: calcola i fogli di lavoro aperti e aggiorna i grafici aperti o incorporati solo quando si fa clic sul pulsante di comando Calcola ora (F9) nella scheda Formule della barra multifunzione o si preme F9 o Ctrl + = nel foglio di lavoro.
- Ricalcola cartella di lavoro prima del salvataggio: calcola i fogli di lavoro aperti e aggiorna i grafici aperti o incorporati quando li salvi anche quando è selezionato il pulsante di opzione Manualmente. Se non si desidera aggiornare formule e grafici dipendenti ogni volta che si salva, disattivare questa opzione.
- Abilita calcolo iterativo: imposta le iterazioni, ovvero il numero di volte in cui un foglio di lavoro viene ricalcolato, quando si esegue la ricerca di obiettivi o si risolvono riferimenti circolari al numero visualizzato nella casella di testo Numero massimo di iterazioni. Per ulteriori informazioni sull'obiettivo che cerca o risolve riferimenti circolari, vedere il file della guida di Excel.
- Iterazioni massime: imposta il numero massimo di iterazioni (100 per impostazione predefinita) quando la casella di controllo Abilita calcolo iterativo è selezionata.
- Modifica massima - Imposta la quantità massima di modifica dei valori durante ciascuna iterazione (0,001 per impostazione predefinita) quando la casella di controllo Abilita calcolo iterativo è selezionata.

È inoltre possibile passare da una delle tre opzioni di calcolo principali utilizzando il pulsante Opzioni di calcolo nella sezione Calcolo della scheda Formule sulla barra multifunzione. Tuttavia, se si desidera impostare le opzioni di iterazione, è necessario utilizzare la pagina Formule nella finestra di dialogo Opzioni di Word.

Per abilitare la funzionalità multi-threading, fare clic sulla scheda FILE e selezionare Opzioni per aprire la finestra di dialogo Opzioni Excel, come accennato in precedenza. Fai clic su Avanzate nel menu a sinistra.


Prova diverse combinazioni delle funzioni di calcolo automatico e multi-thread per vedere cosa funziona meglio per te sul tuo computer.