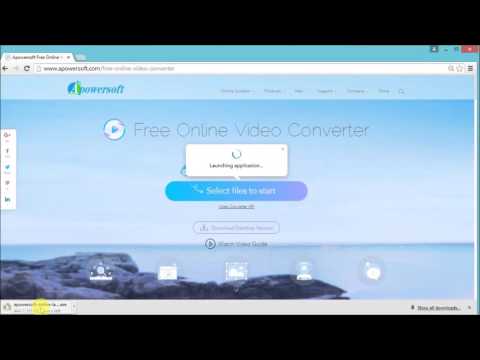Occasionalmente, gli utenti di Windows sentono la necessità di inserire la protezione con password nelle loro cartelle. È probabile che queste cartelle contengano informazioni sensibili che nessun altro dovrebbe visualizzare, indipendentemente dal motivo. Sono disponibili diversi software di crittografia file gratuito di terze parti che consentono agli utenti di computer di allegare una password alle proprie cartelle sensibili e crittografarli. Tuttavia, oggi vedremo come proteggere con password le cartelle senza software. Questo trucco non è una novità - e funziona anche su Windows 10/8/7.
Proteggere con password le cartelle senza software
La prima cosa è la prima: dovrai creare una cartella che conterrà la tua sottocartella protetta da password. Una volta creata la nuova cartella, navigare all'interno della cartella e creare un documento di testo. Ora, non c'è bisogno di dare a questo documento di testo un nome univoco perché lo cancellerai dopo che è stato fatto tutto.
Una volta creato questo nuovo documento di testo, aprilo e copia incolla quanto segue all'interno:
cls @ECHO OFF title Folder Locker if EXIST 'Control Panel.{21EC2020-3AEA-1069-A2DD-08002B30309D}' goto UNLOCK if NOT EXIST Locker goto MDLOCKER:CONFIRM echo Are you sure u want to Lock the folder(Y/N) set/p 'cho=>' if %cho%==Y goto LOCK if %cho%==y goto LOCK if %cho%==n goto END if %cho%==N goto END echo Invalid choice. goto CONFIRM:LOCK ren Locker 'Control Panel.{21EC2020-3AEA-1069-A2DD-08002B30309D}' attrib +h +s 'Control Panel.{21EC2020-3AEA-1069-A2DD-08002B30309D}' echo Folder locked goto End:UNLOCK echo Enter password to Unlock folder set/p 'pass=>' if NOT %pass%==Your-Password-Here goto FAIL attrib -h -s 'Control Panel.{21EC2020-3AEA-1069-A2DD-08002B30309D}' ren 'Control Panel.{21EC2020-3AEA-1069-A2DD-08002B30309D}' Locker echo Folder Unlocked successfully goto End:FAIL echo Invalid password goto end:MDLOCKER md Locker echo Locker created successfully goto End:End
Abbiamo quasi finito qui, quindi non scappare ancora.
Ora dovrai aggiungere la tua password richiesta per accedere ai tuoi "file sensibili" ogni volta che ne hai bisogno. Per fare questo, individuare "Your-password-Qui"Nello script che hai appena copiato e incollato nel documento di testo. Elimina "Your-Password-Here" e digita la password desiderata. Una volta fatto, è tempo di salvare il documento come "FolderLocker.bat”. Questo è possibile solo se è selezionato "Tutti i file".
Non sono sicuro di cosa sia? Non ti preoccupare, lo faremo per te. All'interno del documento, fai clic su File, quindi su Salva come. Dopo ciò, dovresti vedere qualcosa chiamato Salva come digita, fai clic sul menu a discesa e seleziona Tutti i file. Al termine, salva il documento come FolderLocker.bat e chiudilo.
Ora dovresti vedere un file con il nome "FolderLocker". Fare doppio clic su di esso e dovrebbe creare automaticamente una cartella denominata Privata, in cui verranno archiviati tutti i dati sensibili. Aprilo e inserisci i tuoi file, quando hai finito, torna al file chiamato FolderLocker e fai doppio clic su di esso. Dovresti vedere quanto segue:

Questo è tutto; hai fatto bene, quindi datti una pacca sulla spalla. Ora puoi archiviare in sicurezza i tuoi file sensibili in una cartella protetta da password senza utilizzare un software di terze parti.
Ti suggeriamo di provare prima a usare questo trucco su cartelle vuote, fino a quando non ne prendi in giro. Non andare avanti e proteggere con password i tuoi dati importanti subito. Una volta capito, puoi andare avanti e usarlo nelle tue cartelle importanti. Inoltre, se si dimentica la password, fare semplicemente clic con il pulsante destro del mouse sul file FolderLocker.bat e selezionare Modifica. Sarai in grado di vedere la password lì.
fonte: Microsoft.com.
Ecco una lista di link ai post che ti mostreranno come proteggere con password documenti, file, cartelle, programmi, ecc. In Windows.