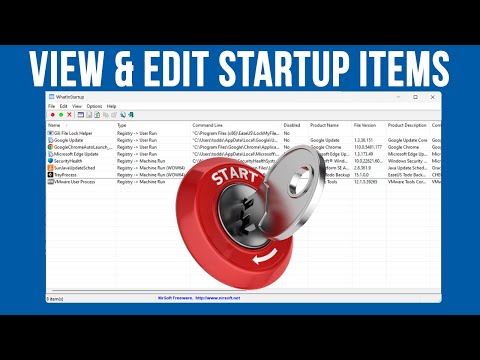Molti utenti affrontano il problema di un avvio lento di Windows. Disabilitare le voci di avvio usando l'utilità msconfig è un modo semplice per far avviare Windows più velocemente. Inoltre, alcuni suggerimenti qui potrebbero far sì che Windows inizi, corri, si spegni più velocemente. Ma come ottimizzare le prestazioni durante l'avvio? Windows potrebbe avviarsi correttamente ma potrebbe richiedere molto tempo per l'avvio. Tali problemi possono essere difficili da risolvere perché non esiste un modo semplice per monitorare i processi mentre Windows è in fase di avvio. Microsoft ha trovato una soluzione per questo. Per aiutare gli amministratori a identificare l'origine dei problemi di prestazioni di avvio e per risolvere automaticamente alcuni problemi, hanno introdotto Diagnostica delle prestazioni di avvio di Windows.
Leggere: Suggerimenti per principianti per ottimizzare Windows per prestazioni migliori.
Diagnostica delle prestazioni di avvio di Windows
Windows 10 / 8.1 / 7 e Vista viene fornito con Diagnostica delle prestazioni di avvio di Windows strumento per rilevare i problemi delle prestazioni di avvio di Windows e tentare di determinarne le cause principali.
Dovrai prima attivarlo dall'Editor criteri di gruppo. Per fare ciò, digitare gpedit.msc nella ricerca iniziale per aprire l'Editor criteri di gruppo. La funzionalità gpedit.msc è presente solo in determinate edizioni di Windows, tra l'altro. Non lo vedrai nelle edizioni Home.
Passare ora a Configurazione del computer> Modello amministrativo> Sistemi> Risoluzione dei problemi e diagnostica> Diagnostica delle prestazioni di avvio di Windows.

Nel pannello destro, fai doppio clic Configura il livello di esecuzione dello scenario.
Potresti vederlo impostato su "Non configurato". Seleziona "Abilitato".

Ora seleziona Scenario Livello di esecuzione. Dal menu a discesa selezionare " Rilevazione e risoluzione dei problemi solo" o " Rilevazione, risoluzione dei problemi e risoluzione ”.
Se si seleziona " Rilevamento e risoluzione dei problemi solo"Quindi il DPS (Diagnostic Policy Service) rileva i problemi di Windows Boot Performance e tenta di determinarne le cause principali. Queste cause principali verranno registrate nel registro eventi quando rilevate, ma non verrà intrapresa alcuna azione correttiva.
Se si seleziona " Rilevazione, risoluzione dei problemi e risoluzione", Il DPS rileva i problemi di Windows Boot Performance e indica all'utente che è disponibile la risoluzione assistita.
Se tu disattivare questa impostazione di criterio, Windows non sarà in grado di rilevare, risolvere o risolvere eventuali problemi di prestazioni di avvio di Windows gestiti dal DPS.
Se tu non configurare questa impostazione di criterio, il DPS abiliterà le prestazioni di avvio di Windows per la risoluzione predefinita.
Durante uno spegnimento o il riavvio, potresti vederlo Shutdown Tracker finestra.

Si noti che questa impostazione di criterio avrà effetto solo quando Servizio di politica diagnostica è in esecuzione. Quando il servizio viene arrestato o disabilitato, gli scenari diagnostici non verranno eseguiti.
Come accennato, l'Editor criteri di gruppo o gpedit.msc non è incluso nelle edizioni di Windows Home. È disponibile solo nelle versioni Pro, Education, Business, Ultimate e Enterprise.
Questo post ti mostrerà come risolvere i problemi di prestazioni in Windows 10/8/7.