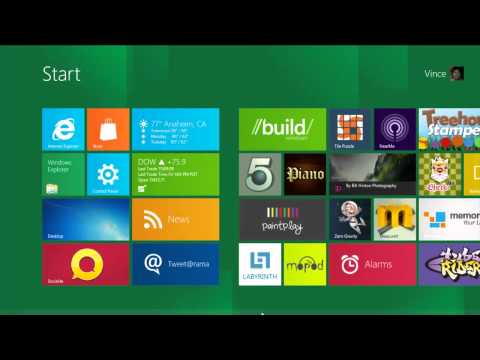Ora, non perdere mai un singolo punto chiave in una lezione con Microsoft OneNote! È uno strumento giusto per gli utenti che vogliono sempre avere una copia audio / video della lezione con loro per verificare gli appunti presi in classe. Gli studenti possono utilizzare una registrazione video per acquisire una dimostrazione importante. Tutto quello che devi avere è OneNote 2013 con te. Abbiamo già visto creare schede Flash OneNote basate su testo e schede Flash basate su immagini. Oggi vedremo come registrare audio o video con OneNote.
La maggior parte dei modelli attuali di laptop e computer portatili dispone di un microfono incorporato che consente di registrare l'audio in OneNote senza utilizzare hardware aggiuntivo. Per un video, è necessario disporre di una fotocamera digitale in grado di registrare filmati, ad esempio una webcam collegata.
Registra audio o video con OneNote
È necessario Microsoft DirectX 9.0a o successivo e Microsoft Windows Media Player 9 o successivo per registrare clip audio o video in OneNote 2013.
Aprire l'app OneNote 2013 e fare clic sulla posizione nella pagina in cui si desidera posizionare la registrazione. Ora seleziona la scheda "Inserisci" e fai clic sull'opzione "Registrazione audio". Sulla barra degli strumenti Standard, puoi fare clic sulla freccia accanto al pulsante Registra, quindi fare clic su Registra solo audio o Registra video.





In questo modo, è possibile utilizzare OneNote per registrare audio o video.
Questi 5 suggerimenti istantanei per rendere Office OneNote più produttivo ti interesseranno sicuramente.
Leggi anche l'app Registratore vocale in Windows 10.