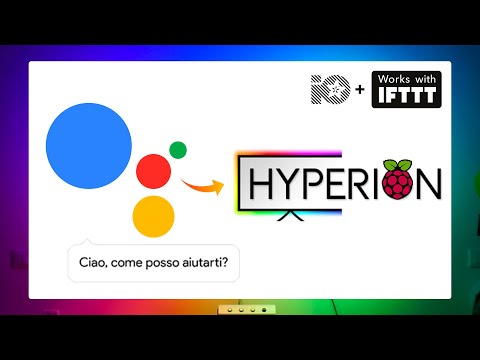Sappiamo che non tutti vogliono aggiornare a Windows 10 in questo momento, e va bene. Ma un giorno, probabilmente dovrai. E tu non vuoi dover pagare $ 119 per questo. Aggiornando un computer di tanto in tanto tornando a Windows 7 o 8, si otterrà la versione originale di Windows, ma si "riserverà" quella licenza gratuita di Windows 10 per tutti i PC.
Come funziona
Quando si esegue l'aggiornamento a Windows 10 da un PC con un sistema operativo Windows 7 o Windows 8.1 originale e attivato, il PC riceve un "diritto digitale". Fondamentalmente, Microsoft rileva sui propri server che l'hardware del proprio PC è idoneo per l'avvio di Windows 10.
Una volta che il tuo PC è idoneo, è sempre idoneo: puoi reinstallare Windows 10 da zero e verrà automaticamente attivato, senza nemmeno inserire un codice prodotto. È anche possibile installare un sistema operativo diverso, ad esempio Windows 7 o Linux, e reinstallare Windows 10 in seguito, completamente attivato e genuino.
Nota che questo è legato all'hardware specifico del tuo computer, non al tuo account Microsoft. La licenza gratuita per Windows 10 che riceverai funzionerà solo su quel PC: se aggiorni la scheda madre o tenti di installare Windows 10 su un altro PC che non ha il diritto digitale, non funzionerà.
Quindi, per "riservare" Windows 10, ti guideremo attraverso i passaggi di aggiornamento a Windows 10 sul tuo computer, quindi tornerò a Windows 7 o 8. Puoi mantenere la versione di Windows che ami, ma il tuo PC avrà diritto a Windows 10 in qualsiasi momento nel futuro, senza dover pagare $ 119.
Ti illustreremo due metodi: un metodo semplice che prevede l'aggiornamento e il rollback e un metodo leggermente più complesso che prevede la clonazione del disco corrente, quindi tutto è Esattamente come l'hai lasciato.
Il metodo facile (ma imperfetto): aggiornamento e ripristino
Il modo più semplice per farlo è utilizzare la funzione "rollback" per disinstallare Windows 10 e ripristinare il vecchio sistema Windows 7 o Windows 8.1. Tuttavia, questo potrebbe non funzionare sempre perfettamente. Alcuni programmi possono essere rimossi durante l'aggiornamento e potrebbe essere necessario reinstallarli in seguito, ad esempio. Se vuoi essere più sicuro che tutto rimanga esattamente come lo hai lasciato, vai alla sezione successiva per l'opzione leggermente più complicata.
Tuttavia, se ti piacerebbe vivere pericolosamente (e non vuoi perdere troppo tempo), il metodo di aggiornamento e rollback è semplice. Innanzitutto, scarica lo strumento di aggiornamento di Windows 10, eseguilo e accetta di aggiornare il tuo PC a Windows 10.



Il metodo Complicato (ma più preciso): Image and Restore Your System Drive
Per la massima sicurezza, ti consigliamo di creare un'immagine del tuo sistema operativo Windows 7 o 8.1 prima di eseguire l'aggiornamento. Quindi, dopo l'aggiornamento, puoi ripristinare quell'immagine clonata sul tuo computer, assicurandoti di avere il tuo sistema in esatto affermare che era prima.
Avrai bisogno di un disco rigido extra per realizzare questo, almeno grande come quello sul tuo computer. (In alternativa, puoi usare diversi dischi, ma ciò potrebbe richiedere molto tempo.)
Avrai anche bisogno di uno strumento di terze parti per l'immagine del tuo disco. Raccomandiamo Macrium Reflect per questo. Quindi scarica e installa la versione gratuita su questa pagina e lanciala. Ti verrà richiesto di creare un supporto di ripristino, che potrai utilizzare per ripristinare l'immagine di backup in un secondo momento. In caso contrario, fare clic su Altre attività> Crea supporto di ripristino. Passare attraverso la procedura guidata, selezionando le opzioni predefinite e quindi scegliendo il dispositivo che si desidera utilizzare per il supporto di avvio. È possibile creare una chiavetta USB avviabile o masterizzare questo supporto di ripristino su un disco.


Se si verificano errori durante il processo, consultare la nostra guida completa per creare un backup dell'immagine di Windows per istruzioni più dettagliate.
Quando Macrium Reflect ha terminato la clonazione dell'unità, scarica ed esegui lo strumento di aggiornamento di Windows 10. Consentire l'aggiornamento del PC a Windows 10. Questo potrebbe richiedere un po 'di tempo, quindi dargli tempo.

Per assicurarti, fai clic sul pulsante "Start" in Windows 10 e seleziona "Impostazioni". Passa a Aggiorna e sicurezza> Attivazione. Accertati che "Windows 10 su questo dispositivo sia attivato con un'autorizzazione digitale". In tal caso, il tuo PC è registrato con Microsoft e puoi installare Windows 10 in qualsiasi momento. Potrebbe essere necessario attendere un po 'prima che Windows contatti i server di attivazione.

Avvia il computer da quell'unità di ripristino Macrium Reflect creata durante l'installazione iniziale. È possibile farlo accedendo al menu di avvio all'avvio del computer o modificando l'ordine di avvio del computer.
Una volta nello strumento di ripristino, collega l'unità esterna su cui hai eseguito il backup. Seleziona la scheda "Ripristina" e utilizza l'opzione "Cerca un file immagine" per selezionare l'immagine creata in precedenza. Fai clic su "Ripristina immagine" per ripristinare l'immagine clonata sul tuo computer.

Ora seleziona con attenzione l'unità di sistema che hai ripreso in precedenza, quella originale su cui hai installato Windows. Se il tuo computer ha più dischi, assicurati di ripristinare l'immagine la stessa unità che hai originariamente clonato. Se non lo fai, potresti perdere i dati!
Utilizzare l'opzione "Copia partizioni selezionate" per copiare nuovamente le partizioni dall'immagine sul disco. Infine, fai clic su "Avanti" e termina la procedura guidata. Macrium Reflect ripristinerà la tua immagine, sovrascrivendo Windows 10 con l'installazione originale di Windows.

Opzione Clean Slate: eseguire l'aggiornamento a Windows 10, quindi Reinstallare 7 o 8
Se non ti dispiace reinstallare Windows e perdere tutto sul tuo computer, puoi sempre eseguire l'aggiornamento a Windows 10, quindi eseguire una nuova installazione di Windows 7 o 8 in seguito. Assicurati di avere i backup dei tuoi file importanti prima di fare questo!
Basta scaricare ed eseguire lo strumento di aggiornamento di Windows 10 e lasciarlo aggiornare il tuo PC. Al termine, scarica il supporto di installazione di Windows 7 o 8.1 dal sito Web di Microsoft, posizionalo su un'unità flash USB o un DVD e avvia da esso. Passare attraverso il normale processo di reinstallazione di Windows e pulire il disco rigido, sostituendo Windows 10 con la versione precedente di Windows.

Quando si desidera utilizzare Windows 10 in futuro, è sufficiente scaricare i file di installazione di Windows 10 da Microsoft e creare un'unità USB avviabile o masterizzare un DVD. È quindi possibile installare Windows 10 da zero e si attiverà automaticamente grazie a tale diritto digitale.