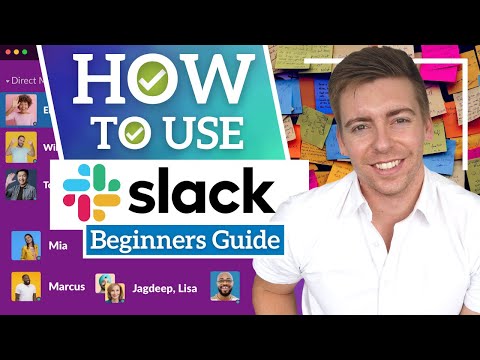Driver audio ad alta definizione Realtek è uno dei driver audio più utilizzati che fornisce DTS, Dolby, Surround Sound di alta qualità. Questo software driver è dotato di numerose funzionalità e funzionalità come un convertitore digitale / analogico a sei canali (DAC) che supporta pienamente il formato di modulazione del codice a impulsi 16/20/24-bit per l'audio a 5.1 canali. Il driver audio Realtek HD è in genere richiesto per il funzionamento del dispositivo audio. La società ha rilasciato gli ultimi driver audio un mese prima Windows 10 è stato rilasciato per stare al passo con l'ambiente desktop modificato.
Quando installi questo driver sul tuo PC, ti viene fornito Realtek HD Audio Manager usando quale puoi accordare e suonare con il suono del PC. In questa guida, esploreremo il portale Realtek HD Audio Manager per configurare gli altoparlanti e il microfono sul PC.
Realtek HD Audio Manager
Questo software viene installato sul PC insieme al pacchetto quando si installa un driver audio Realtek HD. È possibile avviare facilmente il software dalla barra delle applicazioni facendo doppio clic su altoparlante icona.

C:Program FilesRealtekAudioHDARtHDVCpl.exe
Il nome file eseguibile può essere diverso in base alla versione del software che si installa.
Una volta avviato Realtek HD Audio Manager, appare come questo:

- Altoparlanti
- Microfoni
Esploriamoli uno per uno.
1] Scheda Altoparlanti
In questa scheda, è possibile modulare le impostazioni relative agli altoparlanti sul PC. Sotto il Volume principale sezione, è possibile regolare il volume del sistema o bilanciare l'uscita audio dell'altoparlante sinistro-destro usando il cursore in dotazione. Inoltre, puoi silenziare gli altoparlanti usando il pulsante mute.
In basso, possiamo vedere tre schede con le quali puoi configurare il modo in cui il suono viene riprodotto sul tuo PC.
Configurazione degli altoparlanti
In questa scheda è possibile testare l'uscita stereo dell'altoparlante o delle cuffie collegate al PC. Dopo aver fatto clic sul pulsante di riproduzione fornito, l'uscita dell'altoparlante sinistro e destro verrà testata riproducendo una clip audio di esempio. È possibile identificare se ci sono discrepanze confrontando l'output per ciascuno. Puoi anche usare Virtualizzazione delle cuffie, che utilizza un'elaborazione avanzata per creare l'illusione di un sistema home theater durante l'utilizzo di cuffie stereo. È praticamente lo stesso Suono surround sistema. Oltre a questo, è possibile configurare anche gli altoparlanti full range di utilizzo.
Effetti sonori
È possibile applicare effetti all'uscita audio utilizzando le funzioni fornite in questa scheda. Fornisce una lunga lista di effetti ambientali disponibili con equalizzazione del volume per ridurre le differenze di volume percepite. Puoi scegliere tra le numerose opzioni per intensificare il suono degli altoparlanti / cuffie con effetti ambientali impressionanti. Puoi anche usare un nativo Equalizzatore e Cancellazione vocale funzione per impostare l'effetto sonoro per il vostro comfort.

Formato predefinito
Sotto questa scheda, è possibile selezionare la qualità audio predefinita in termini di frequenza di campionamento e profondità di bit. Se si utilizza un CD audio o un DVD, è possibile impostare il formato audio utilizzando Formato CD e Formato DVD opzioni rispettivamente.

2] Scheda Microfoni
In questa sezione, puoi configurare il modo in cui i microfoni funzionano sul tuo PC. Di seguito sono riportate le sezioni disponibili per indurre effetti per il dispositivo microfono:
Effetti del microfono
Fornisce un'opzione per sopprimere il rumore di fondo statico quando si registra audio. Oltre a ciò, è possibile ridurre l'eco acustico causato dai diffusori anteriori durante la registrazione. Queste funzioni ti aiutano a registrare audio chiaro.

Formato predefinito
Come le impostazioni degli altoparlanti, è possibile utilizzare questa funzione per selezionare il formato di qualità audio predefinito.
La modulazione di queste impostazioni secondo i requisiti può aiutarti a sfruttare appieno il potenziale dei tuoi altoparlanti e microfoni. Puoi anche gestire il potere esercitato nel modulare queste impostazioni usando inbuilt Gestione energetica opzione.

Controlla le funzionalità fornite in Realtek HD Audio Manager e sfruttale al meglio.
Problemi sonori? Leggi Nessun suono su PC Windows.
Articoli correlati:
- I migliori download di software gratuiti per Windows 10/8/7
- Come risolvere i problemi di distorsione audio in Windows 10
- Risoluzione dei problemi Nessun video, audio o audio nelle chiamate Skype su Windows
- AIMP Audio Player è dotato di un convertitore audio, audio ripper, registratore audio, editor di tag
- Nessun audio o audio è mancante sul computer Windows 10/8/7