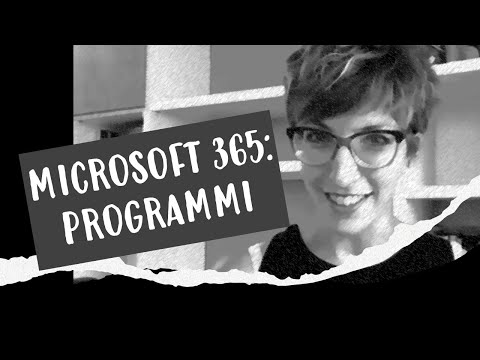PDF (Portable Document Format) è uno dei migliori formati per la condivisione di file. Invece di usare il formato.docx o.txt, puoi condividere un file in PDF per impedire che altri possano modificarlo facilmente. È possibile modificare i file PDF utilizzando Word 2013, ma, quando è necessario includere le immagini in un file PDF, è possibile che si verifichino dei problemi. Il modo più semplice per includere immagini e trasformarle in un unico file PDF è utilizzare Microsoft Word. Puoi semplicemente inserirli in un unico file Word e salvarlo come PDF.
Però, StepsToReproduce rende questo compito che richiede tempo più veloce e più facile. Non è necessario utilizzare un software di cattura dello schermo per acquisire screenshot e Microsoft Word per trasformarli in un file PDF. StepsToReproduce può aiutarti a catturare screenshot ed esportare tutti questi screenshot in un unico file PDF.
Anche il registratore di Passaggi problematici in Windows consente di registrare le interazioni con un'applicazione e fornire una visualizzazione schermata per schermata dettagliata con informazioni di accompagnamento. Ma questo strumento ti offre un po 'di più.
Salva schermate come PDF
StepsToReproduce è dotato di così tante fantastiche funzionalità, ma il più utile è che si acquisiscono schermate di una serie e salvate come file PDF. Pertanto, per salvare una serie di schermate come PDF usando questo strumento, prima scarica il software gratuito. Dopo aver installato questo strumento, vedrai una finestra come questa:

- Registrazione di screenshot
- Acquisizione schermata singola
- Cattura le impostazioni della cronologia.
Per catturare screenshot uno dopo l'altro, è necessario selezionare un'opzione da "Registrazione di screenshot". Ci sono tre opzioni sotto la registrazione di screenshot. Se si desidera catturare schermate di uno schermo attivo, selezionare il primo. Se si desidera acquisire schermate di una finestra attiva, selezionare la seconda opzione. Se desideri selezionare un'area personalizzata per catturare schermate, la terza opzione è per te.
Indipendentemente dall'opzione scelta, otterrai le stesse funzionalità. Dopo aver selezionato un'opzione, inizia a catturare uno screenshot uno alla volta.
Non devi fare nulla dopo aver catturato uno screenshot. Puoi semplicemente cliccare ancora e ancora per catturare più screenshot. Dopo aver completato, basta fare clic sul Interrompe la registrazione pulsante che sarà visibile quando catturerai screenshot.

È anche possibile aggiungere un titolo e una descrizione.

Successivamente, fai clic su FILE pulsante e selezionare una qualità.
Puoi selezionare qualcuno tra Migliore, alto, medio e Basso. Successivamente, clicca su Esportare pulsante. Le tue immagini verranno esportate in un file PDF.

StepsToReproduce - Altre caratteristiche
Sebbene, questo strumento somigli a SnagIt, non ha tutte le sue caratteristiche. Esistono tuttavia molte funzionalità utili in questo strumento di acquisizione di schermate gratuite, come:
- Condividi gli screenshot via email o ImageShack
- Sostituisci qualsiasi parte di qualsiasi screenshot con qualcos'altro
- Aggiungi vari effetti
- Usalo per registrare o documentare la tua attività desktop
Questo strumento è progettato principalmente per salvare screenshot come PDF e lo fa molto bene.
AGGIORNAMENTO giugno 2016: StepsToReproduce non è più disponibile. È ancora possibile utilizzare Microsoft Steps Recorder come sopra menzionato e utilizzare gli strumenti indicati di seguito.
Questo post ti mostrerà come convertire PDF in JPG. Vedere questo post se si desidera convertire file JPG in file PDF online gratuitamente.