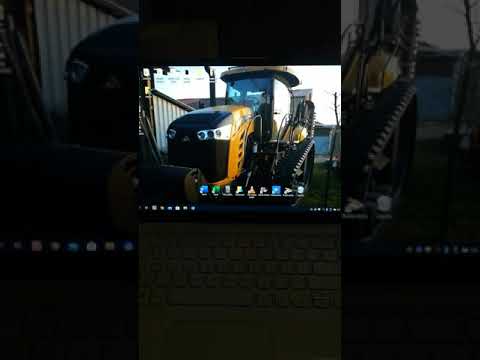Rendi la barra delle applicazioni di Windows 10 più trasparente modificando il registro
Per rendere la barra delle applicazioni di Windows 10 più trasparente, è sufficiente apportare una regolazione a un'impostazione nel Registro di sistema di Windows.
Avvertenza standard: l'Editor del Registro di sistema è uno strumento potente e l'uso scorretto può rendere il sistema instabile o addirittura inutilizzabile. Questo è un trucco abbastanza semplice e, purché seguiate le istruzioni, non dovreste avere problemi. Detto questo, se non hai mai lavorato prima, considera di leggere come utilizzare l'Editor del Registro di sistema prima di iniziare. E sicuramente eseguire il backup del registro (e del computer!) Prima di apportare modifiche.
Apri l'Editor del Registro di sistema premendo Start e digitando "regedit". Premi Invio per aprire l'Editor del Registro di sistema e dargli il permesso di apportare modifiche al tuo PC.

HKEY_LOCAL_MACHINESOFTWAREMicrosoftWindowsCurrentVersionExplorerAdvanced

Advanced
sottochiave. Fare clic con il tasto destro del mouse su
Advanced
sottochiave e selezionare Nuovo> Valore DWORD (32 bit). Assegna un nome al nuovo valore
UseOLEDTaskbarTransparency

UseOLEDTaskbarTransparency
valore nel riquadro destro per aprire la sua pagina delle proprietà. Nella casella "Dati valore", modificare il valore su 1 e quindi fare clic su OK.



UseOLEDTaskbarTransparency
valore su 0 o eliminare il valore del tutto. Dovrai quindi riavviare Windows o attivare nuovamente una delle impostazioni del colore per forzare la modifica.
Scarica i nostri Hack del Registro One-Click

UseOLEDTaskbarTransparency
valore e imposta su 1. L'hack "Ripristina trasparenza barra delle applicazioni predefinite" imposta il valore su 0. Entrambi gli hack sono inclusi nel seguente file ZIP. Fare doppio clic su quello che si desidera utilizzare e fare clic sulle istruzioni. Una volta applicato l'hack desiderato, riavvia il computer o attiva una delle impostazioni del colore per forzare la modifica.
Taskbar Trasparenza Hacks
Questi hack sono davvero solo il
Explorer
sottochiave, ridotta a
UseOLEDTaskbarTransparency
valore di cui abbiamo parlato nella sezione precedente e poi esportato in un file.REG. L'esecuzione di uno degli hack imposta tale valore sul numero appropriato. E se ti diverti a giocare con il registro, vale la pena prendersi il tempo per imparare come creare i propri hack del Registro di sistema.
E questo è tutto. Se si preferisce un livello superiore di trasparenza sulla barra delle applicazioni di Windows 10, questo hack del Registro abbastanza semplice è tutto ciò che serve.