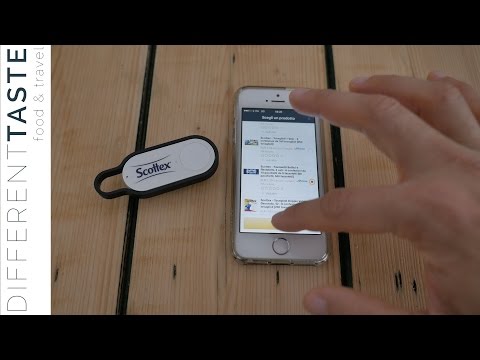Per la maggior parte della condivisione di documenti, PDF è semplicemente la strada da percorrere. Indipendentemente dal fatto che sia ideale o perfetto, è chiaro che il PDF ha acquisito un appeal quasi universale e, in quanto tale, è uno dei modi migliori per condividere in modo affidabile i tuoi documenti con gli altri. A questo punto, qualsiasi sistema operativo che usi dovrebbe essere in grado di aprire PDF.
Come creare un PDF da un documento esistente
Diciamo che hai un documento completo che vuoi condividere con qualcuno come file PDF. È facile: abbiamo solo bisogno di convertirlo, il che rende OS X molto semplice.
Innanzitutto, apri il documento nella sua app nativa. Se stai lavorando su un documento Word, lo farai da Word. Vuoi PDF-ify una pagina web? Quindi aprilo in Safari e così via.
La creazione del PDF avviene tramite la finestra di dialogo di stampa, alla quale è possibile accedere tramite il menu "File" o usando la scorciatoia da tastiera Comando + P.
Ora, nota i controlli "PDF" nell'angolo in basso a sinistra della finestra di dialogo Stampa.


Supponiamo, tuttavia, di voler salvare il documento come PDF. È piuttosto semplice. Basta selezionare "Salva come PDF", dargli un nome (almeno), così come altre informazioni opzionali come un oggetto e le parole chiave che si desidera aggiungere per facilitare l'individuazione del PDF in seguito.


Come creare un PDF da immagini e documenti in anteprima
Abbiamo spiegato come convertire le immagini in PDF, ma diciamo che vuoi unire un numero di documenti e / o immagini in un unico PDF. Per farlo, userai Anteprima.
Andiamo avanti e prendiamo un file di testo e lo convertiamo dalla finestra di dialogo Stampa, come mostrato sopra. Solo questa volta, sceglieremo "Apri PDF in anteprima".

Trascina il prossimo file, in questo caso utilizzeremo un'immagine come pagina 2 nella barra laterale di Anteprima. L'immagine non verrà aggiunta alla pagina esistente, ma inserita tra di loro.

Quindi, una volta che tutto è stato ordinato e organizzato in base alle proprie preferenze, è tempo di salvare il nuovo PDF, che è possibile semplicemente premendo Command + S sulla tastiera o facendo clic su File> Salva nella barra dei menu.
Naturalmente, il modo migliore per condividere un documento completo è semplicemente stamparlo come PDF, ma se stai semplicemente cercando di includere istruzioni in linea per le immagini o magari fornire una narrazione per qualcuno per creare una presentazione, quindi combinare testo e immagini in un unico PDF è un ottimo modo per farlo. Ciò garantisce che non si verifichino fastidiosi problemi di compatibilità.