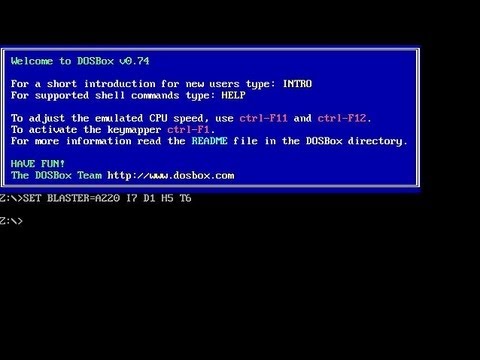Midnight Commander, un file manager completo per il terminale Linux, funge da potente front end per tutti questi comandi.
ls - Elenca file
Il ls comando elenca i file in una directory. Per impostazione predefinita, ls elenca i file nella directory corrente.

È inoltre possibile elencare i file in modo ricorsivo, ovvero elencare tutti i file nelle directory all'interno della directory corrente con ls -R.

ls può anche elencare i file in un'altra directory se si specifica la directory. Per esempio, ls / home elencherà tutti i file nella directory / home.
cd - Cambia directory
Il CD comando cambia in un'altra directory. Per esempio, cd Desktop ti porterà nella tua directory Desktop se stai iniziando dalla tua home directory.

È inoltre possibile specificare un percorso completo per una directory, ad esempio cd / usr / share per andare alla directory / usr / share sul file system.
cd.. ti porterà su una directory.

rm - Rimuovi file
Il rm il comando rimuove i file. Fai attenzione con questo comando - rm non ti chiede conferma.

Per esempio, file rm cancellerebbe il file chiamato "file" nella directory corrente. Come con altri comandi, è anche possibile specificare un percorso completo per un file: rm / percorso / su / file cancellerebbe il file in / path / to / file sul tuo file system.
rmdir - Rimuovi directory
Il rmdir il comando rimuove una directory vuota. directory rmdir cancellerebbe la directory chiamata "directory" nella directory corrente.
Se la directory non è vuota, è possibile utilizzare un comando rm ricorsivo per rimuovere la directory e tutti i file al suo interno. rm directory -r cancellerebbe la directory chiamata "directory" e tutti i file in essa contenuti. Questo è un comando pericoloso che potrebbe cancellare facilmente molti file importanti, quindi fai attenzione quando lo usi. Non chiederà conferma.

mv - Sposta file
Il mv comando sposta un file in una nuova posizione. Questo è anche il comando che userai per rinominare i file. Per esempio, mv file newfile prenderebbe il file "file" nella directory corrente e spostarlo nel file "newfile" nella directory corrente, rinominandolo, in altre parole.

mv file /home/howtogeek
cp - Copia file
Il cp il comando funziona allo stesso modo del comando mv, tranne che copia i file originali invece di spostarli.
Puoi anche fare una copia ricorsiva con cp -r. Copia una directory e tutti i file al suo interno in una nuova posizione. Ad esempio, il seguente comando inserisce una copia della directory / home / howtogeek / Downloads nella directory / home / chris:
cp -r /home/howtogeek/Downloads /home/chris
mkdir - Crea directory
Il comando mkdir crea una nuova directory. esempio di mkdir creerà una directory con il nome "example" nella directory corrente.

ln - Crea collegamenti
Il comando ln crea collegamenti. Il tipo di collegamento più utilizzato è probabilmente il collegamento simbolico, che puoi creare con ln -s.
Ad esempio, il seguente comando crea un collegamento alla nostra cartella Download sul nostro desktop:
ln -s /home/howtogeek/Downloads /home/howtogeek/Desktop

chmod - Cambia permessi
chmod cambia le autorizzazioni di un file. Per esempio, chmod + x script.sh aggiungerebbe le autorizzazioni eseguibili al file denominato script.sh nella cartella corrente. chmod -x script.sh rimuoverebbe le autorizzazioni eseguibili da quel file.

tocca - Crea file vuoti
Il toccare comando crea un file vuoto. Per esempio, tocco di esempio crea un file vuoto denominato "esempio" nella directory corrente.

mc - Un gestore di file completo
Midnight Commander è uno dei tanti file manager completi che puoi usare dal terminale Linux. Non è installato di default sulla maggior parte delle distribuzioni; ecco il comando che dovrai installare su Ubuntu:
sudo apt-get install mc
Una volta installato, esegui semplicemente mc comando per lanciarlo.


Ricorda che dovrai eseguire questi comandi con i permessi di root se stai modificando una directory di sistema. Su Ubuntu, aggiungi sudo all'inizio dei comandi che si desidera eseguire con i permessi di root.