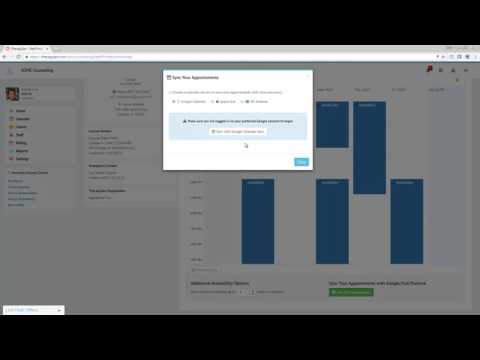Modalità risparmio
La modalità di sospensione è uno stato di risparmio energetico simile alla messa in pausa di un film in DVD. Tutte le azioni sul computer vengono interrotte, tutti i documenti e le applicazioni aperti vengono messi in memoria mentre il computer entra in uno stato di bassa potenza. Il computer rimane tecnicamente attivo, ma usa solo un po 'di energia. È possibile riprendere rapidamente la normale operazione a piena potenza in pochi secondi. La modalità Sleep è praticamente la stessa cosa della modalità "Standby".
La modalità di sospensione è utile se si desidera interrompere il lavoro per un breve periodo di tempo. Il computer non utilizza molta potenza in modalità Sleep, ma ne usa alcuni.
ibernare
La modalità di sospensione è molto simile alla modalità di sospensione, ma invece di salvare i documenti aperti e le applicazioni in esecuzione nella RAM, li salva sul disco rigido. Ciò consente al computer di spegnersi completamente, il che significa che una volta che il computer è in modalità Ibernazione, utilizza la potenza zero. Una volta riacceso il computer, riprenderà tutto da dove era stato interrotto. Ci vuole solo un po 'più tempo per riprendere rispetto alla modalità sleep (anche se con un SSD, la differenza non è così evidente come nei tradizionali hard disk).
Utilizzare questa modalità se non si utilizzerà il portatile per un lungo periodo di tempo e non si desidera chiudere i documenti.
Sonno ibrido
La modalità di sospensione ibrida è una combinazione delle modalità di sospensione e ibernazione destinate ai computer desktop. Mette in memoria qualsiasi documento e applicazione aperti e sul disco rigido, quindi mette il computer in uno stato di basso consumo, consentendo di riattivare rapidamente il computer e riprendere il lavoro. La modalità Hybrid Sleep è abilitata per impostazione predefinita in Windows sui computer desktop e disabilitata sui laptop. Se abilitato, mette automaticamente il computer in modalità Sospensione ibrida quando lo si mette in modalità Sospensione.
La modalità di sospensione ibrida è utile per i computer desktop in caso di interruzione di corrente. Quando il potere riprende, Windows può ripristinare il lavoro dal disco rigido, se la memoria non è accessibile.
Come mettere il computer in modalità sospensione o ibernazione
In Windows 10, è possibile accedere alle opzioni Sospensione e Sospensione utilizzando il pulsante Accensione nel menu Start.


- La tua scheda video potrebbe non supportare la modalità Sleep. Fare riferimento alla documentazione per la scheda video. È inoltre possibile aggiornare il driver.
- Se non si dispone di accesso amministrativo sul computer, potrebbe essere necessario fare riferimento all'amministratore per modificare l'opzione.
- Le modalità di risparmio energetico in Windows sono attivate e disattivate nel BIOS del tuo computer (sistema di input / output di base). Per attivare queste modalità, riavviare il computer e quindi accedere al programma di installazione del BIOS. La chiave per accedere al BIOS è diversa per ogni produttore di computer. Le istruzioni per accedere al BIOS generalmente vengono visualizzate sullo schermo all'avvio del computer. Per ulteriori informazioni, consultare la documentazione del computer o controllare il sito Web per il produttore del computer.
- Se non vedi l'opzione Hibernate in Windows 7, è probabile perché Hybrid Sleep sia abilitato. Spiegheremo come abilitare e disabilitare la modalità Hybrid Sleep più avanti in questo articolo.
- Se non vedi l'opzione Hibernate in Windows 8 o 10, è perché è nascosto per impostazione predefinita. Puoi riattivarlo con queste istruzioni.
Come risvegliare il computer dallo stato di sospensione o ibernazione
La maggior parte dei computer può essere riattivata premendo il pulsante di accensione. Tuttavia, ogni computer è diverso. Potrebbe essere necessario premere un tasto sulla tastiera, fare clic con il pulsante del mouse o sollevare il coperchio del portatile. Fare riferimento alla documentazione del computer o al sito Web del produttore per informazioni su come riattivarlo da uno stato di risparmio energetico.
Come abilitare e disabilitare l'opzione di sospensione ibrida
Per abilitare o disabilitare l'opzione Hybrid Sleep, aprire il Pannello di controllo. Per fare ciò in Windows 10, fare clic sull'icona Cerca sulla barra delle applicazioni, digitare il pannello di controllo, quindi fare clic su "Pannello di controllo" nei risultati della ricerca.

In Windows 7, seleziona "Pannello di controllo" nel menu Start.



NOTA: è possibile modificare l'opzione di sospensione ibrida per uno o entrambi i piani di risparmio energia. I passaggi sono gli stessi per entrambi.
Per Windows 7, questa schermata si chiama "Seleziona un piano di alimentazione", ma le opzioni sono le stesse.



NOTA: puoi anche fare doppio clic su un'intestazione per espanderla.


Come impedire al computer di sospendere o ibernare automaticamente
È anche possibile modificare la quantità di tempo che trascorre prima che il computer entri in modalità sospensione o ibernazione oppure disattivare completamente ciascuna modalità. Ecco come farlo.
NOTA: se si utilizza un laptop alimentato a batteria, fare attenzione quando si modifica l'intervallo di tempo prima che il computer entri in modalità di sospensione o ibernazione o quando si disattiva completamente la modalità di sospensione o ibernazione. Se la batteria si esaurisce durante il lavoro sul computer, è possibile perdere i dati.
Se la finestra di dialogo Opzioni risparmio energia non è attualmente aperta, aprila come discusso sopra.
Fare doppio clic sull'intestazione "Sleep", quindi fare doppio clic su "Sleep After". Se utilizzi un laptop, fai clic su "Batteria" o "Plug-in" per attivare la casella di modifica. Fare clic sulla freccia giù fino a selezionare "Mai". Puoi anche digitare uno 0 nella casella di modifica, che equivale a "Mai".
Se utilizzi un computer desktop, fai clic su Impostazioni e fai clic sulla freccia giù fino a selezionare "Mai".
Puoi fare lo stesso per l'intestazione "Hibernate After".

Fai clic su "OK" per salvare le modifiche, quindi fai clic sul pulsante "X" nell'angolo superiore destro della finestra del Pannello di controllo per chiuderlo.