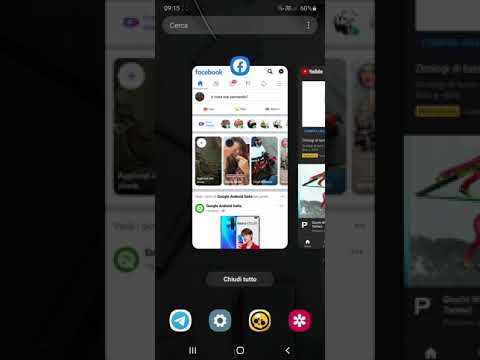Imposta la frequenza di aggiornamento in Windows
Soprattutto, ti consigliamo di assicurarti che Windows sia effettivamente impostato alla frequenza di aggiornamento pubblicizzata e non a una frequenza di aggiornamento più bassa, come 60Hz.
Su Windows 10, vai su Impostazioni> Sistema> Schermo> Impostazioni schermo avanzate> Proprietà scheda video. Fare clic sulla scheda "Monitor", selezionare la frequenza di aggiornamento pubblicizzata del monitor dall'elenco "Velocità aggiornamento schermo" e fare clic su "OK".
Su Windows 7 o 8, fare clic con il tasto destro del mouse sul desktop e selezionare "Risoluzione schermo". Selezionare il monitor se si dispone di più monitor e quindi fare clic sul collegamento "Impostazioni avanzate". Fare clic sulla scheda "Monitor" e selezionare la frequenza di aggiornamento dalla casella "Frequenza di aggiornamento schermo".
Se non vedi la frequenza di aggiornamento pubblicizzata dal tuo monitor in questo elenco, o se sembra che il tuo monitor non sia configurato alla frequenza di aggiornamento pubblicizzata, c'è di più che devi fare.

Controlla i tuoi cavi
Non puoi semplicemente usare un cavo vecchio e aspettarti un'alta frequenza di aggiornamento. Alcuni monitor possono avere entrambe le connessioni HDMI e DisplayPort, ma possono essere limitati a una frequenza di aggiornamento di 60Hz quando sono collegati tramite HDMI. In questo caso, è necessario utilizzare un cavo DisplayPort. Controllare le specifiche del monitor o la guida di installazione per ulteriori informazioni.
Non ti devi solo preoccupare del tipo di cavo, devi preoccuparti del cavo stesso.
Se stai usando DisplayPort, assicurati di avere un cavo correttamente certificato che sia stato costruito secondo le specifiche DisplayPort. Un cavo certificato correttamente fabbricato per DisplayPort 1.2 dovrebbe funzionare perfettamente con DisplayPort 1.4. Sfortunatamente, ci sono molti cavi di scarsa qualità, quindi un cavo costruito e venduto per DisplayPort 1.2 potrebbe non funzionare con DisplayPort 1.4. Ci sono anche alcuni cavi DisplayPort RBR (Reduced Bit Rate) che supportano solo 1080p, ma assicurati di non averne uno. Visita il sito Web ufficiale di DisplayPort per ulteriori informazioni.
Se si utilizza l'HDMI, è necessario assicurarsi di utilizzare un cavo HDMI "ad alta velocità" e non un vecchio cavo HDMI "standard". Tuttavia, non è necessario un cavo HDMI con Ethernet incluso. Visita il sito ufficiale HDMI per maggiori informazioni.
In caso di dubbio, utilizzare il cavo fornito con il monitor. Dovrebbe funzionare, in teoria. Purtroppo, anche i cavi economici e di bassa qualità possono causare problemi. Il cavo incluso nel monitor potrebbe non essere abbastanza buono. Recentemente abbiamo scoperto che il cavo incluso con un monitor ASUS non poteva fornire un segnale stabile a 144Hz. Invece, lo schermo si accendeva di tanto in tanto e la frequenza di aggiornamento scendeva a 60 Hz fino al riavvio del computer. Abbiamo sostituito il cavo con un cavo Accell DisplayPort di qualità superiore e il monitor ha funzionato perfettamente a 144 Hz senza alcuna diminuzione dello sfarfallio o della frequenza di aggiornamento.
Come sempre, assicurati che i cavi siano collegati correttamente. Se si verifica un problema, provare a scollegare il cavo e ricollegarlo per garantire una connessione solida. Un cavo allentato potrebbe causare problemi.

Altri suggerimenti per la risoluzione dei problemi
Un sacco di altri problemi potrebbe far sì che il monitor non funzioni alla frequenza di aggiornamento pubblicizzata:
- La GPU del tuo computer non è abbastanza buona. La grafica integrata o la vecchia scheda grafica discreta potrebbero non supportare la frequenza di aggiornamento del monitor. Assicurati che la tua scheda grafica supporti la risoluzione e la frequenza di aggiornamento del monitor.
- È necessario aggiornare i driver di grafica. Assicurati di installare l'ultima versione disponibile dal sito Web di NVIDIA o AMD.
- Stai tentando di eseguire il monitor a una risoluzione inferiore. Seleziona la risoluzione nativa del tuo monitor: può supportare solo la frequenza di aggiornamento più alta con la sua risoluzione nativa ed essere limitata a 60Hz a risoluzioni più basse.
- Stai giocando a un gioco e quel gioco ha le sue impostazioni grafiche integrate. Potrebbe essere necessario selezionare la risoluzione nativa del monitor e la frequenza di aggiornamento di 120Hz o 144Hz nel menu delle opzioni grafiche di ciascun gioco o quella partita potrebbe utilizzare una frequenza di aggiornamento più bassa.