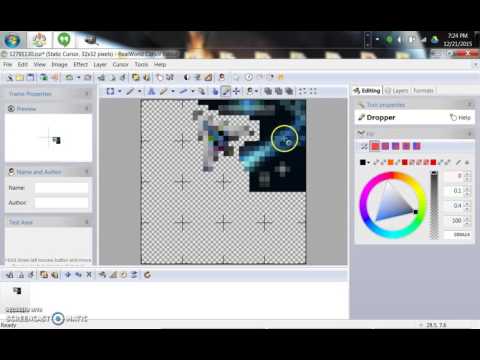Il menu Start di Windows 10 è super-caricato e ti consente di fare molto di più. Non solo è possibile collegare qualsiasi impostazione di sistema all'avvio, il nuovo sistema operativo offre diversi modi per personalizzare il menu Start. Mentre puoi facilmente pin per iniziare, una cartella, non ti viene offerto di aggiungere alcun file al menu Start. In questo post impareremo come Pin qualsiasi file, cartella, collegamento al sito Web a Menu iniziale nel Windows 10.

Applica il file al menu Start in Windows 10

Ora, per aggiungere facilmente Pin to Start, copia e incolla quanto segue in un Blocco note e salvalo come file.reg:
Windows Registry Editor Version 5.00; Created by TheWindowsClub [HKEY_CLASSES_ROOT*shellexContextMenuHandlersPinToStartScreen] @='{470C0EBD-5D73-4d58-9CED-E91E22E23282}'
Ora fai clic sul file.reg per aggiungerne il contenuto al registro. Ti verrà chiesta conferma, quindi puoi fare clic su Sì, per aggiungerlo.
Ora fai clic con il tasto destro su qualsiasi file e guarda. Verrà visualizzato il menu di scelta rapida Pin to Start.

A rimuovi questo Pin dall'elemento Start, Correre regedit ed elimina questa chiave:
HKEY_CLASSES_ROOT*shellexContextMenuHandlersPintoStartScreen
Puoi anche scaricare questo file.reg pronto per l'uso Ho creato. Ti consente di aggiungere Pin to Start e rimuoverlo dal menu di scelta rapida dei file. Presto aggiungeremo questo tweak anche al nostro Ultimate Windows Tweaker 4.
Se non si desidera toccare il registro di Windows, è possibile ovviare a questo problema.
Inserisci una scorciatoia nella seguente cartella "nascosta":
C:UsersusernameAppDataRoamingMicrosoftWindowsStart MenuPrograms
Ora apri il menu Start> Tutte le app e individua il collegamento che hai inserito. Fai clic destro su di esso e seleziona Aggiungi a Start.
Pin una cartella per avviare in Windows 10

Pin un collegamento a un sito Web a Windows 10 Start
Puoi anche aggiungere un collegamento a un sito Web a Windows 10 Start. Apri la versione desktop attiva Internet Explorer e premere T Alt + per aprire Tools. Selezionare Aggiungi sito ad App.

Ora apri la schermata iniziale e vai al Tutte le applicazioni visualizzare facendo clic sulla freccia "in basso" nella parte inferiore sinistra della schermata iniziale. Vedrai la tua app Web creata.
Fai clic destro sull'icona del sito web e dal menu in basso, selezionare Pin per iniziare. Altrimenti trascinalo sul menu Start. Ora vedrai il riquadro del sito appuntato sul menu Start di Windows 10.
Se hai bisogno di maggiori dettagli, questo post ti mostrerà come bloccare o sbloccare il riquadro del sito web o il collegamento a / da Start.
Browser Edge rende le cose più facili. Open Edge e vai al sito web. Ora fai clic su Altre azioni e seleziona Pin per iniziare.

Se sei un Firefox, Cromo o musica lirica utente, potrebbe essere necessario seguire la soluzione che ho suggerito per bloccare i file. Aprire il sito Web nel browser preferito, creare il collegamento Web sul desktop e posizionarlo nella seguente cartella nascosta:
C:UsersusernameAppDataRoamingMicrosoftWindowsStart MenuPrograms
Per accedere rapidamente a questa cartella, aprire Esegui e digitare shell: programmi e premi Invio.
Ora apri Start> Tutte le app e individua il collegamento che hai inserito. Fai clic destro su di esso e seleziona Aggiungi a Start.
Puoi anche Pin per avviare qualsiasi impostazione di Windows 10 che ti serve spesso.
Articoli correlati:
- Suggerimenti e trucchi di Google Chrome per utenti Windows
- Suggerimenti e caratteristiche del registro di Windows
- Come abilitare e configurare i Criteri di gruppo complessità del PIN in Windows 10
- Aggiungi Pin per avviare i file: Pin qualsiasi file per Schermata iniziale in Windows 8
- Appunta il sito Web Taglio o Collegamento alla schermata iniziale in Windows 8.1