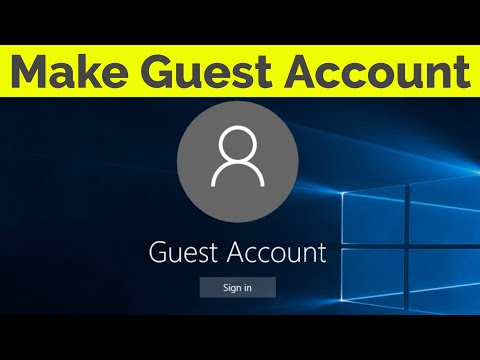Sappiamo tutti che l'elenco numerato predefinito usato in Microsoft Word è come - 1, 2, 3, ecc. Ma se lo desideri, puoi cambiarlo in lettere o in un altro tipo, come i numeri romani. Se li osserviamo da vicino, i numeri o le lettere vengono aggiunti con un punto (.) Accanto a loro come mostrato di seguito:
- Uno
- Due
- Tre
Potrebbe esserci una situazione in cui potresti voler avere qualcosa di diverso da punto (.). Quello che possiamo fare è rimuovere quel punto e sostituirlo con il personaggio ciò che vogliamo. Se è uno o due, allora è facile, ma cosa succede se abbiamo molte voci da cambiare?
Modificare l'elenco numerato predefinito in Word
Questo articolo ti aiuterà a cambiare, modificare o creare la nuova lista numerata che desideri. Se vuoi aggiungere caratteri diversi dopo il numero o la lettera, può essere fatto facilmente e ti farò sapere come farlo.
Per iniziare, seleziona il testo a cui desideri aggiungere l'elenco numerato e fai clic sulla freccia del reparto Numerazione pulsante del Paragrafo sezione in Casa scheda.
- Viene mostrato il Formato numero che hai usato di recente Formati numerici usati di recente.
- I formati numerici che hai usato nel presente documento sono mostrati in Formato numero documento.

È possibile utilizzare i formati numerici disponibili in Libreria di numerazione. Il problema arriva quando i formati numerici che vogliamo usare sono disponibili nella libreria di numerazione. Ecco l'uso di questo articolo. Possiamo creare i nostri formati numerici che vogliamo.
Clicca sul Definisci nuovo formato numero e selezionare lo stile rispettivo che si desidera definire dal Stile numero menu `A tendina.

- Maiuscolo in maiuscolo: I, II, III
- Romanico minuscolo: i, ii, iii
- Arabo: 1, 2, 3
- Zeri iniziali: 01, 02, 03
- Arabo: 1, 2, 3 e altro
Di default abbiamo il punto (.) Nel Formato numero casella di testo modificabile. Elimina quel punto e digita il carattere come preferisci. Puoi aggiungere trattino '-', due punti ':', e commerciale 'e' o qualsiasi carattere che ti interessa.

Allineamento specifica se il numero o la lettera devono essere lasciati a destra, a destra o centrati nello spazio per la numerazione. Di default è allineato a sinistra e puoi cambiarlo in qualsiasi cosa tu voglia.

Se vuoi cambiare il Font di numeri o lettere che si desidera utilizzare nei formati numerici, è possibile specificare il carattere desiderato. Una volta che hai finito con le modifiche e se sei soddisfatto, quindi fare clic su "OK".
Ora vedrai che l'elenco numerato creato viene applicato al testo selezionato. Quando si preme accedere, lo stesso elenco numerato viene applicato anche alle altre voci.

Non è bello?
Questi sono i semplici passaggi per modificare l'elenco numerato predefinito in Word e definire il proprio formato numerico. Puoi creare il tuo elenco numerato e rendere il tuo documento Word un bell'aspetto.
Se hai qualcosa da aggiungere o suggerire, per favore condividi con noi attraverso i commenti.