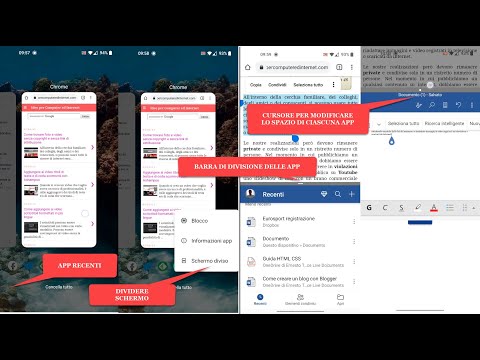Al momento ci sono molti contraccolpi contro le immagini sovrascritte, ma a volte è sufficiente un piccolo ritocco qua e là per riflettere ciò che di solito assomiglia. Con Photoshop e altre app di modifica delle immagini come GIMP, è semplice da fare. Lavorerò su Photoshop ma dovresti essere in grado di seguire qualsiasi editor di immagini, basta usare gli strumenti e le scorciatoie equivalenti.
The Simple Way: Pennello correttivo al volo
Apri l'immagine che vuoi modificare in Photoshop. È una cattiva idea modificare i pixel dell'immagine originale, quindi ti mostrerò come lavorare in modo non distruttivo.
Inizia premendo Control + J sulla tastiera (o Comando + J su un Mac) per selezionare lo sfondo e duplicarlo su un nuovo livello.
Quindi, seleziona lo strumento Pennello correttivo al volo dalla barra laterale o premendo J sulla tastiera. Se è selezionato uno degli altri strumenti di cura, fai clic e tieni premuto sull'icona della barra laterale o scorri le opzioni con Maiusc + J fino a quando non ottieni il Pennello correttivo al volo.
![Ridimensiona il pennello in modo che sia un po 'più grande del difetto offensivo. Il modo più semplice per farlo è con i tasti [e]. Ridimensiona il pennello in modo che sia un po 'più grande del difetto offensivo. Il modo più semplice per farlo è con i tasti [e].](https://i.technology-news-hub.com/images/blog/how-to-remove-acne-and-other-blemishes-in-photoshop-1-j.webp)
Fai clic sul brufolo una volta e Photoshop andrà al lavoro. Campiona i pixel dall'area circostante e li usa per sostituire i pixel da curare.

Lo strumento Pennello correttivo al volo può essere utilizzato anche per rimuovere piccole pieghe o rughe. Ridimensiona il pennello in modo che sia un po 'più largo della piega che vuoi rimuovere e poi dipingi con attenzione lungo di esso.
The Advanced Way: Healing Brush
Lo Spot Healing Brush è ottimo per piccole imperfezioni circondate da molti buoni pixel. Quando ci sono punti vicini alle aree di dettaglio, come le labbra del soggetto oi peli del viso, il campionamento automatico di Photoshop non funzionerà altrettanto bene. Potete vedere nell'immagine qui sotto che quando provo a curare il punto vicino alle labbra della modella, Photoshop è confuso. Ha cercato di usare un po 'del colore delle labbra della modella per coprire il punto.

Se hai selezionato Pennello correttivo al volo, puoi passare al normale Pennello correttivo con la scorciatoia da tastiera Maiusc + J. In alternativa, fai clic e tieni premuto sull'icona della barra laterale per gli strumenti di cura e seleziona il Pennello correttivo dall'elenco.



Ripeti la procedura finché non sei soddisfatto di come appare l'immagine. Ricorda di selezionare un nuovo campione per ogni punto.
Rimuovere l'acne è facile. Non è una funzione facciale permanente, quindi se l'immagine che stai modificando verrà vista dalle persone, vale la pena spendere i 30 secondi in Photoshop per gestirla. Non è necessario che Facebook, LinkedIn o anche Tinder, l'immagine del profilo non riflettano il meglio di te.