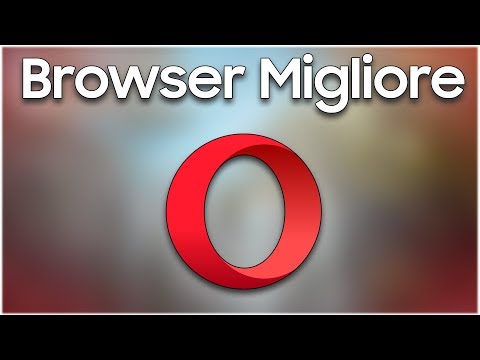Quando si tenta di attivare Office 365, Office 2013 o Office 2016 dopo l'aggiornamento a Windows 10, potresti ricevere un messaggio di errore:
We’re sorry, something went wrong and we can’t do this for you right now. Please try again later. (0x8004FC12).
Provare soluzioni come reinstallare l'ufficio, rimuovere l'attivazione dall'account di Office Online, provare semplicemente la riparazione offline non funziona.
Delineati in questo post sono alcuni dei suggerimenti fatti da Microsoft, che puoi provare a risolvere il problema. Le soluzioni più comuni sono elencate per prime. Puoi provare ognuno separatamente e provare ad attivare di nuovo Office.
Errore 0x8004FC12 durante l'attivazione di Office
Disabilita il firewall di Windows
Nella sezione "Cerca nel Web e nel campo Windows" firewalle quindi selezionare Windows Firewall. Quindi, selezionare 'Attiva o disattiva Windows Firewall. Spegnilo'.
Dopo aver disattivato il firewall, provare ad attivare nuovamente Office. Una volta terminato, puoi riattivare il firewall.

Reimposta TCP / IP
Ripristina TCP / IP utilizzando lo strumento NetShell integrato o Microsoft Fix It. Quindi riavvia il dispositivo e prova ad attivare di nuovo Office.
Aggiungi gruppo locale netto
Per aggiungere un gruppo locale netto, è necessario aprire la finestra del prompt dei comandi, fare clic con il pulsante destro del mouse e selezionare Esegui come amministratore. Successivamente, copia i comandi riportati di seguito uno alla volta e incollali nel prompt dei comandi facendo clic con il pulsante destro del mouse e selezionando Incolla. Premi Invio dopo ogni comando nel Prompt dei comandi.
net localgroup Administrators localservice /add
fsutil resource setautoreset true C:
netsh int ip reset resetlog.txt
Al termine di questo passaggio, riavvia il dispositivo e prova ad attivare di nuovo Office.
Verifica se TLS 1.2 è abilitato
TLS è una forma abbreviata di Transport Layer Security Protocol, uno standard industriale sviluppato con l'intento di salvaguardare la privacy delle informazioni comunicate su Internet. Quindi, il primo passo consiste nel verificare se TLS è abilitato o meno visualizzando le proprietà di Internet. La casella adiacente a Usa TLS 1.2 deve essere controllata.
Per questo, premere il tasto Windows + R per aprire la finestra di dialogo Esegui. genere inetcpl.cple premi OK.

Quindi, nella finestra Proprietà Internet, selezionare la scheda Avanzate e sotto l'elenco Impostazioni, scorrere verso il basso fino a trovare Utilizzare TLS 1.2. Seleziona la casella se non è selezionata, fai clic su Applica e chiudi la finestra.
Prova ad attivare di nuovo Office.
Facci sapere se qualcosa di questo ti ha aiutato.
Articoli correlati:
- Ripristina o ripristina le impostazioni di Windows Firewall ai valori predefiniti
- Configura Windows Firewall in Windows 10/8/7
- Storia ed evoluzione del software Microsoft Office
- Il miglior software gratuito Firewall per Windows 10/8/7
- Discuti - I migliori firewall gratuiti per Windows 10