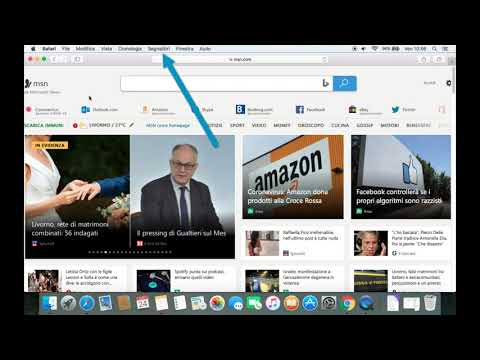Quiet hours è una funzionalità di Windows 10 che disabilita la visualizzazione di tutte le notifiche delle app. Tutte le notifiche che ricevi mentre le ore tranquille sono attivate verranno comunque visualizzate nel Centro operativo per rivederle in un secondo momento. In questo articolo, ti mostreremo come configurare la modalità non disturbare in Windows 10.
Nota importante per Windows 10
Quando la funzione Quiet Hours è stata introdotta per la prima volta in Windows 8, è possibile configurarla per l'accensione e lo spegnimento automatico in momenti specifici. Ad esempio, potresti impostare le tue ore di silenzio tra le 22:00 e le 22:00. alle 6 del mattino quindi non verrai disturbato dalle notifiche durante il lavoro o il sonno. Al momento della stesura di questo documento, le opzioni Quiet Hours sono state ridotte a On e Off. Siamo fiduciosi che l'aspetto temporale di questa funzione verrà ripristinato nelle versioni successive di Windows 10. Nel frattempo, abbiamo alcune istruzioni per impostare le ore di silenzio modificando il registro di Windows o l'Editor dei criteri di gruppo locale.
Attiva o disattiva le ore di silenzio dal Centro operativo
Fai clic con il pulsante destro del mouse o tieni premuto sull'icona "Action Center" nell'area di notifica della barra delle applicazioni. Apparirà un menu di opzioni con un controllo acceso / spento per le ore di silenzio.


Silenziare gli avvisi di notifica
Ci sono momenti in cui potresti preferire non essere interrotto o distratto dall'aspetto (banner) e il suono delle bolle di notifica che spuntano. Potrebbe essere che stai per dare una presentazione e non vuoi che vengano visualizzati gli avvisi pop-up. Per disabilitare le bolle di notifica che appaiono su Blocca schermo:
Apri "Impostazioni> Sistema> Notifiche e azioni" e disattiva "Mostra notifiche sulla schermata di blocco". Considera anche di disattivare "Mostra allarmi, promemoria e chiamate VOIP in arrivo sulla schermata di blocco". Quando si disattivano queste impostazioni, questi messaggi non verranno più visualizzati quando la schermata di blocco è attiva.


Silenziare gli avvisi di notifica su una base Per-App
Puoi anche disattivare le notifiche, in base all'app per app. Apri "Impostazioni> Sistema> Notifiche e azioni" e in "Mostra notifiche da queste app" disattiva le app singolarmente per impedire le notifiche provenienti da app selezionate. Questo è un buon modo per domare le app che mostrano notifiche eccessive. Qui troverai una lista a scorrimento di ogni app che possiedi che sia in grado di mostrarti una notifica e ognuno di essi ha un interruttore "On / Off".