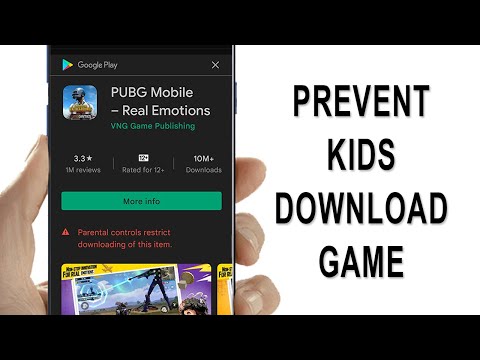Windows Task Scheduler è uno dei migliori strumenti di Microsoft Windows, che aiuta gli utenti ad automatizzare le attività. Hai solo bisogno di passare attraverso un paio di passaggi per impostare l'attività e l'Utilità di pianificazione farà il resto. Tuttavia, ci sono alcune persone che potrebbero trovare l'Utilità di pianificazione di Windows che desidera alcune funzionalità, in quanto hanno molti altri requisiti. Freebyte Task Scheduler è una sostituzione portatile gratuita o alternativa all'utilità di pianificazione di Windows, che consente agli utenti di impostare attività e pianificare app da aprire a orari predefiniti.
Freebyte Task Scheduler
Freebyte Task Scheduler è uno dei migliori sostituti gratuiti e portatili per lo strumento Utilità di pianificazione di Windows. Può aiutarti ad aprire qualsiasi app all'ora prestabilita. Puoi aggiungere tutte le app che desideri vengano aperte al momento predefinito. Una volta aperto lo strumento, verrà visualizzata la seguente schermata.

Per aggiungere un'attività o un'app, fare clic su più pulsante. Dopodiché, riceverai questo, dove dovrai inserire tutti i dettagli come la posizione del programma, ecc.

Inserisci la data o il giorno. È possibile selezionare qualsiasi data, se si desidera eseguire l'attività solo una volta. Se si desidera eseguire l'attività giornalmente, selezionare Quotidiano. Se vuoi aprire l'app in determinati giorni, seleziona settimanalmente e giorno
Quindi, inserisci il Orario di inizio. Se hai controllato sia giornalmente che settimanalmente, otterrai Ultimo iniziato opzione dopo aver aperto l'app per la prima volta. Ti aiuterà a conoscere l'ultima volta, quando lo strumento ha eseguito il tuo compito.
Ora, inserisci il Nome dell'attività e selezionare un'app. Per selezionare qualsiasi app, fai clic sulla piccola casella e naviga nella sezione 'Programmi'.
Finalmente, salva il tuo compito. Il tuo compito sarà salvato e pronto per l'esecuzione.
Una cosa che dovresti sapere è se stai usando Windows 10/8/7 / Vista, dovresti copiare questa cartella di programma in qualsiasi altra directory eccetto C: Programmi.
Allo stesso modo, puoi aggiungere tutte le app che desideri aprire. Tuttavia, l'unico ma importante svantaggio di utilizzare Freebyte Task Scheduler è che è necessario mantenere l'app aperta. Non è possibile chiuderlo poiché si tratta di un software portatile.
È possibile ottenere informazioni sul download di Freebyte Task Scheduler su Qui.
Ora leggi: Come pianificare gli arresti di Windows in particolari orari.
Articoli correlati:
- Pianificatore di sistema: alternativa all'utilità di pianificazione per PC Windows
- Come rinominare l'attività pianificata nell'Utilità di pianificazione di Windows
- Differenza tra Windows 8, Windows 8 Pro e Windows 8 RT
- L'Utilità di pianificazione di Windows consente di riprodurre una song ad ogni avvio del computer
- Come pianificare un'attività in Windows 10/8/7 con Creazione guidata attività di base