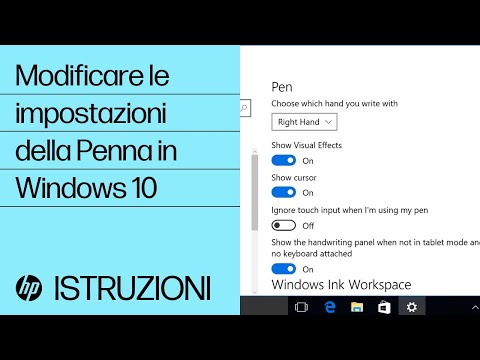Perché i computer si rallentano o creano problemi nel tempo? Dopotutto, è una macchina e dovrebbe essere come il ferro. Ma ricorda, anche le ruggini di ferro se tenute in ambienti umidi. Si tratta di mantenere le macchine - qualsiasi cosa, dai computer ai telefoni alle auto - ben tenute e curate di tanto in tanto - proprio come se avessi a cuore il tuo bambino. E per la maggior parte di noi qui, i nostri gadget sono più simili ai nostri bambini, no?
Tutte le macchine, inclusi computer e laptop, hanno un periodo di tempo o una durata di vita come la chiamano. Se lo usi approssimativamente, si ammalerà, lavorerà in modo improprio e alla fine morirà. Se lo gestisci con cura, mostra un po 'd'amore, continuerà a funzionare come nuovo per un mandato più lungo e non solo, finirai anche per estendere la durata della batteria del portatile.
Qualsiasi macchina elettronica è composta da molte parti e ogni parte svolge un ruolo nell'invecchiamento generale della macchina. Ad esempio, hai la scheda madre, i circuiti giunti, la RAM, la CPU, i dischi rigidi e le periferiche per nominarne alcuni. Fornirò alcuni suggerimenti su come mantenere il tuo computer.
Suggerimenti per la manutenzione del computer
Se si utilizza il sistema operativo Windows, è possibile ridurre in modo significativo l'usura dei componenti essenziali del computer e allo stesso tempo aumentare la durata della batteria. Le opzioni risparmio energia in Windows consentono di gestire non solo il consumo energetico, ma aiutano anche a prevenire l'usura dei componenti del computer come monitor, dischi rigidi, RAM e CPU. Tutto quello che devi fare è entrare in piccoli dettagli invece di selezionare solo i piani di alimentazione dati. Ecco un articolo su pro e contro di diversi piani di alimentazione in Windows per impostazione predefinita.
C'è molto di più nelle Opzioni risparmio energia di Windows di quanto sia visibile nel Pannello di controllo. Navigare verso Pannello di controllo> Tutti gli elementi del pannello di controllo> Opzioni risparmio energia> Modifica impostazioni del piano (Fare clic su uno dei due elencati). Riceverai un link sotto il consueto spegnimento del monitor ecc. Il link che devi cliccare è etichettato Cambia impostazioni avanzate di alimentazione.

Tweak Power Options
I seguenti suggerimenti per la manutenzione del computer ti aiuteranno in due modi: a) Aiutano a migliorare la durata della batteria eb) Aiutano a mantenere il computer funzionante come nuovo per un periodo più lungo.
L'immagine sopra della finestra di dialogo Cambia impostazioni avanzate di alimentazione mostra cosa puoi fare per migliorare la durata della batteria e allo stesso tempo aumentare la velocità del tuo computer. Una volta aperta la finestra di dialogo Proprietà avanzate, è sufficiente modificare le impostazioni in due sezioni: a) Dischi rigidi eb) Impostazioni di sospensione.
Molti di noi installano il computer per dormire per tutta la notte. Non lo consiglio per due motivi. Innanzitutto è che non si sa mai se una tempesta cade e invia forti tensioni per rovinare il computer se si dorme. È possibile che si stia utilizzando "fusibile", ma la tensione può anche passare attraverso il cavo Ethernet o il cavo telefonico.
La seconda ragione è legata al miglioramento della durata di vita del computer e al suo mantenimento per un periodo più lungo. Da ora sappiamo che gli screensaver non risparmiano energia, è meglio spegnere il monitor o lo schermo dopo 5 minuti di inattività. Sono finiti i giorni in cui i monitor avevano bisogno di alta tensione per l'avvio. Questo, mentre si risparmia la batteria, dà un po 'di riposo al monitor o allo schermo.
Allo stesso modo, se sei lontano dal computer per, diciamo 15 minuti, perché mantenere in funzione altri componenti? Metterlo in modalità di sospensione manualmente, lasciando la macchina o impostando il piano di alimentazione per mettere il computer in modalità di sospensione dopo 15 minuti. Molti altri dispositivi, incluse le periferiche audio, riposano in questo modo. E se non sei sicuro di tornare presto, impostalo in modalità ibernazione dopo 30 minuti circa. In questo modo, memorizzerà il contenuto della RAM su Hard Disk e si spegnerà.
Ciò significa che tutti i componenti del tuo computer si riposano fino a quando non torni indietro e premi il pulsante di accensione. Non perderete alcun dato come è stato scritto sul disco rigido prima che il computer si ibernasse. Per coloro che non conoscono la differenza, a differenza dello spegnimento e del riavvio, l'ibernazione riprende da dove l'hai lasciato. Ciò non solo risparmia energia, ma dà anche riposo ai componenti quando non lo si utilizza.
Suggerimenti per aumentare la durata del laptop
Ecco quattro immagini che ho creato a scopo dimostrativo. Ho usato CCleaner per due dei compiti. Puoi usare qualsiasi programma simile. La linea di fondo è, se si desidera aumentare la durata del computer, è necessario eseguire queste attività su base regolare, come indicato nelle immagini.
-

Image - 1. Pulire i file indesiderati
-

Image - 2. Pulisci il registro
-

Image - 3. Deframmentare
-

Image - 4. Pulire fisicamente
Le attività di cui sopra non richiedono alcun tipo speciale di allenamento. Puoi facilmente ottenere una demo video su YouTube su come pulire la scheda madre e gli alloggiamenti della RAM, nel caso in cui sei scettico riguardo l'apertura del computer.
Questi suggerimenti per la manutenzione del computer sono fondamentali per aumentare la vita del tuo laptop. Se hai domande o dubbi sul miglioramento della durata della batteria o sull'accelerazione del tuo computer, lascia un commento qui o visita dice.
Articoli correlati:
- La modalità sospensione non funziona in Windows 10 / 8.1 / 7
- Suggerimenti sull'utilizzo della batteria per laptop e guida all'ottimizzazione per Windows
- Windows non si riattiverà dalla modalità Sospensione
- Disattiva il disco rigido dopo un determinato periodo di inattività per risparmiare energia
- Windows Phone 8 suggerimenti per il risparmio energetico per migliorare la durata della batteria