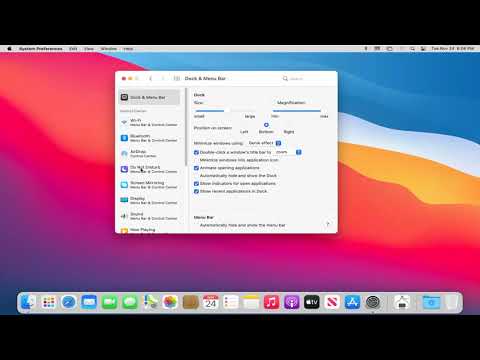Click to play è ora il valore predefinito, ma se lo hai modificato in qualsiasi momento, dovrai riattivarlo dalla schermata Impostazioni.
Abilitazione di Click To Play Plugin in Chrome
Fare clic sulla chiave per le impostazioni e selezionare la voce del menu Impostazioni. Quindi dovrai cliccare sul link delle impostazioni avanzate.


Puoi anche scegliere l'opzione "Blocca siti da eseguire Flash". Ciò impedirebbe a tutti i siti Web di eseguire Flash e Chrome non ti chiederà nemmeno di abilitare Flash quando visiti una pagina Web che tenta di utilizzarla. Tuttavia, puoi comunque fare clic sul menu delle autorizzazioni del sito web, che illustriamo di seguito, per autorizzare un sito Web a eseguire Flash. Qualsiasi opzione tu scelga per un singolo sito web sostituirà l'opzione principale che scegli qui.

Gestisci le autorizzazioni click-to-play
Quando visiti un sito Web che utilizza il contenuto Flash, vedrai ora un'icona di plug-in vuota e vuota in cui dovrebbe trovarsi il contenuto Flash. Fare clic e puoi scegliere di consentire il contenuto Flash su quel sito.

Tuttavia, puoi gestire i siti Web autorizzati ad eseguire i contenuti Flash e che devono utilizzare click-to-play. Durante la visualizzazione di un sito Web, puoi fare clic sull'icona "i" sul lato sinistro della barra degli indirizzi di Chrome per visualizzare le autorizzazioni del sito web. Sotto "Flash", puoi selezionare se il sito web dovrebbe chiederti il permesso di eseguire Flash, o se vuoi sempre consentire o bloccare sempre Flash su quel sito.
Ricorda che se imposti il sito web su "Chiedi" e poi gli concedi l'autorizzazione per eseguire Flash una volta, Chrome modificherà l'autorizzazione del sito web su "Consenti" e sarà sempre autorizzato a eseguire il contenuto Flash finché non cambierai nuovamente questa impostazione.