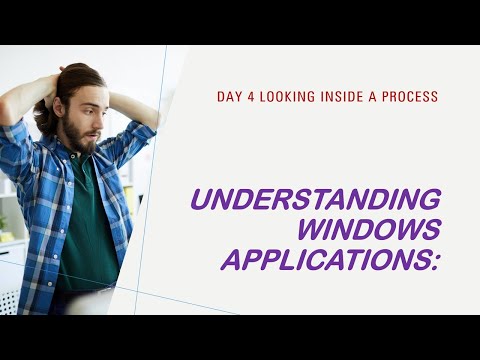Google Chrome browser Web, per blocchi predefiniti Contenuto non sicuro su pagine sicure. Quando visiti una pagina Web protetta con contenuti non protetti, un'icona a forma di scudo potrebbe apparire nell'angolo in alto a destra del browser, insieme a un avviso Questa pagina ha contenuti non sicuri. Ciò significa che Chrome ha interrotto il caricamento di contenuti non sicuri.

Se si desidera consentire e caricare il contenuto non sicuro, sarà necessario fare clic sull'icona Scudo e quindi fare clic su Carica comunque.
I contenuti non sicuri sono contenuti non protetti come JS o CSS, presenti nella pagina Web che potrebbero essere offerti da vari altri http luoghi, ma viene finalmente servito in sicurezza https pagina web che stai visitando.
Disabilita l'avviso di contenuto non sicuro
Google non consiglia di farlo, ma se desideri disabilitare gli avvisi di contenuto non sicuro in Chrome, puoi utilizzare il seguente flag della riga di comando per impedire a Chrome di cercare contenuti non sicuri:
--allow-running-insecure-content
Puoi, se lo desideri, creare un collegamento usando il seguente percorso come Destinazione:
C:Users\%username%AppDataLocalGoogleChromeApplicationchrome.exe –allow-running-insecure-content
Nota che ci sono due trattini sopra, prima permettere.
Gli sviluppatori Web possono vedere gli script non sicuri trovati sul sito aprendo il menu Chrome> Strumenti> Console JavaScript.
Gli utenti di Internet Explorer potrebbero voler vedere come disabilitare Active Content e gli utenti di Firefox, come disabilitare i Contenuti Misti.
Contenuto protetto in Chrome
Su una nota diversa ma correlata, puoi anche modificare diverse impostazioni del contenuto per i contenuti protetti in Chrome. Per fare ciò, apri Chrome> Impostazioni> Contenuto> Contenuti protetti. Qui deseleziona Consenti identificatori per contenuto protetto.

This setting allows sites to use machine identifiers to uniquely identify your computer in order to authorize access to protected content such as movies or music that you’ve purchased.
Potrebbe essere necessario riavviare il computer Windows dopo aver fatto clic su Fatto per applicare questa impostazione.
Nell'impostazione Contenuto, puoi anche modificare le altre impostazioni del contenuto. Se disattivi immagini o script, Chrome visualizzerà un'icona all'interno di omnibar per informarti che il suddetto contenuto è stato bloccato.
Articoli correlati:
- Suggerimenti e trucchi di Google Chrome per utenti Windows
- Google Plus Accedi, registrati e accedi ai suggerimenti di sicurezza
- 10 migliori estensioni di Chrome da installare
- Strumento di verifica della privacy di Google: indurisci la tua privacy e rendi più sicuri i tuoi account online
- Cambia la Home Page in Internet Explorer, Edge, Chrome, Firefox, i browser Opera