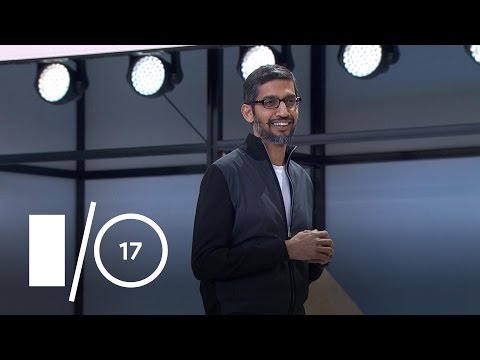In modalità Coherence, il desktop Windows virtuale si fonderà con quello del Mac, consentendo di disporre le finestre dei due sistemi operativi affiancati. Si può pensare che sia una versione molto raffinata della modalità seamless di VirtualBox, ma è più di questo: il focus del team di Parallels su macOS significa che ci sono tutti i tipi di integrazioni che strumenti simili non avrebbero nemmeno pensato di offrire, come i menu per Programma Windows nella barra dei menu e scorciatoie da tastiera compatibili. Non è abbastanza buono come eseguire un'applicazione Mac nativa, ma è la prossima cosa migliore.
Come avviare la modalità Coherence in Parallels
Per iniziare, hai bisogno di una macchina virtuale Windows con gli strumenti di Parallels installati. Ecco come impostarlo se non lo hai già fatto. Apri la tua macchina virtuale e vedrai un pulsante blu in alto a sinistra nella finestra, a destra dei soliti pulsanti della finestra Mac.




E l'integrazione va oltre: guarda la barra dei menu di macOS e troverai le icone della barra delle applicazioni di Windows.

Parlando della barra dei menu: i programmi Windows sono in qualche modo integrati con la barra dei menu di macOS, permettendoti di fare cose come copia e incolla.

Come configurare la modalità Coherence (e disattivare alcune funzionalità)
Se alcune di queste integrazioni ti infastidiscono, non preoccuparti: puoi abilitarle e disabilitarne la maggior parte. Spegni la macchina virtuale, quindi fai clic sul pulsante a forma di ingranaggio accanto al suo nome nel Centro di controllo.


Come uscire dalla modalità Coherence
Anche con queste integrazioni disattivate, potresti realizzare che Coherence non fa per te, almeno non costantemente. Nessun problema: è facile da disattivare. Fai clic sull'icona Parallels nella barra dei menu, quindi vai su Visualizza> Esci da Coherence.

Più che solo Windows
Parallels è principalmente progettato per rendere più semplice l'esecuzione di programmi Windows su Mac, ma Windows non è l'unico trucco che può attirare: anche le macchine virtuali Linux funzionano bene. Tali macchine supportano anche Coherence, una volta installato Parallels Tools. Ecco come appare con Ubuntu.