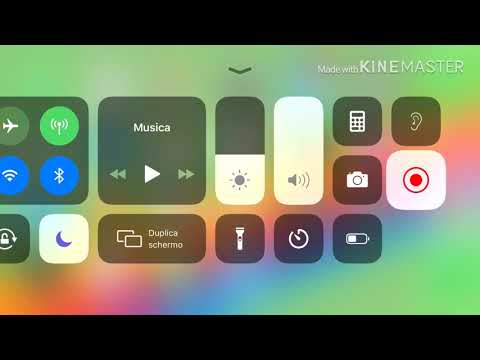Come visualizzare i dettagli sull'utilizzo di alimentazione di un processo
Innanzitutto, apri Task Manager facendo clic con il pulsante destro del mouse sulla barra delle applicazioni e selezionando "Task Manager" o premendo Ctrl + Maiusc + Esc. Se non vedi il pannello completo di Task Manager, fai clic su "Altri dettagli" nella parte inferiore.
Queste informazioni vengono visualizzate nel riquadro Processi ma sono nascoste dalle dimensioni ridotte della finestra. Ingrandisci la finestra facendo clic e trascinando fino all'angolo fino a visualizzare le colonne Uso energetico e Tendenza utilizzo energia, oppure scorri verso destra. Puoi anche trascinare le intestazioni per riordinare l'elenco di colonne.

Se queste opzioni non compaiono nell'elenco, non hai ancora effettuato l'aggiornamento all'aggiornamento di ottobre 2018.

Cosa significano "consumo energetico" e "consumo energetico"?
Ogni processo ha un valore sotto queste colonne. La colonna Uso energetico indica la potenza che il processo sta utilizzando in questo momento esatto, mentre la colonna Tendenza utilizzo energia mostra la tendenza a lungo termine. È possibile fare clic sulle colonne per ordinare in base al tipo di consumo energetico.
Ad esempio, un processo potrebbe attualmente non utilizzare molta potenza in questo preciso momento, ma potrebbe utilizzare molta potenza in generale. Oppure, un processo potrebbe usare molta potenza in questo momento, ma tende ad usare pochissima energia. Concentrati sulla tendenza per una migliore idea di quanta energia usi un processo.
Sfortunatamente, Windows non ti dà i numeri precisi qui. Ti dà solo un'idea approssimativa del consumo energetico, che dovrebbe essere "Molto basso" per la maggior parte dei processi sul tuo sistema. Se un processo utilizza più energia di quella, specialmente se è in esecuzione in background, potresti voler uscire da quel processo per risparmiare la carica della batteria sul tuo laptop o tablet.
Microsoft non ha spiegato esattamente cosa significano le varie parole qui. Ad esempio, non conosciamo la differenza precisa tra "Molto basso" e "Basso".

Come vedere quali app hanno utilizzato la maggior parte del potere
Per vedere quali app hanno utilizzato la maggior parte della carica della batteria del PC, vai su Impostazioni> Sistema> Batteria. Fai clic qui sull'opzione "Scopri quali app influenzano la durata della batteria".
La sezione Batteria è disponibile solo quando si utilizza un laptop, un tablet o un altro dispositivo con una batteria. Non dovresti avere bisogno di vedere quali app stanno utilizzando la maggior potenza su un PC desktop senza batteria, comunque.

Anche se un'app si trova in cima alla lista, potrebbe non usare molto potere per quello che fa. Potrebbe semplicemente significare che usi l'app molto. Ad esempio, qualunque browser web che utilizzerai sarà probabilmente in cima alla lista solo perché lo usi così tanto. Viene utilizzata una grande quantità di energia della batteria, anche se viene utilizzata in modo efficiente per un periodo prolungato.