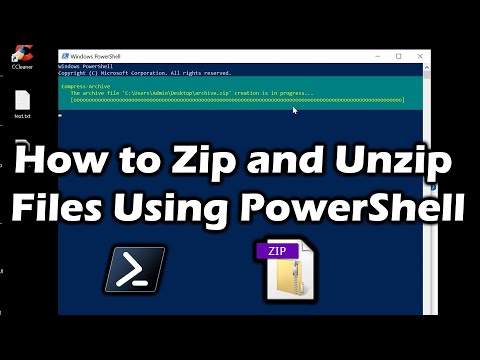La maggior parte delle persone lascia solo il Cestino, non aggiusta mai le impostazioni di default e lascia che faccia il suo lavoro. Oggi, però, parleremo di quelle impostazioni che puoi regolare.
Cambia la dimensione massima che può raggiungere il cestino
Il Cestino ha una quantità massima di spazio di archiviazione che può raggiungere prima che Windows cancelli i vecchi file per fare spazio a quelli nuovi. Le dimensioni di archiviazione predefinite sono un po 'difficili da inchiodare. Su un personal computer utilizzato da una persona che non fa parte di una rete gestita, il Cestino occupa poco più del 5% della dimensione totale di un volume. Quindi, ad esempio, su una normale unità da 1 TB (che ha circa 930 GB di spazio utilizzabile), è possibile aspettarsi che le dimensioni predefinite del Cestino siano intorno ai 46 GB.
E sì, ogni volume ha il suo cestino. È memorizzato come una cartella di sistema nascosta denominata "$ RECYCLE.BIN" nella radice di ogni volume. Nell'immagine qui sotto, puoi vederlo sul disco che uso per tenere le mie macchine virtuali.

Nota: Se ci si trova in un ambiente gestito che assegna quote disco agli utenti, il Cestino conserverà circa il 5% della quota consentita anziché l'intero volume.
Il più delle volte, quel default andrà bene. Ci sono delle volte, tuttavia, quando potresti voler aggiustarlo. Se si dispone di un disco rigido da 2 TB che contiene file che si eliminano raramente, non c'è molto spazio nel Cestino che occupa 100 GB di spazio.
Aprire la finestra delle proprietà del Cestino facendo clic con il pulsante destro del mouse sull'icona del Cestino sul desktop e quindi facendo clic sul comando "Proprietà".


Interrompere l'uso del cestino e disporre di elementi eliminati immediatamente
Se preferisci che le cose vengano cancellate immediatamente anziché stare nel Cestino, puoi farlo. Non lo consigliamo per uso generale, ma può essere utile in alcune situazioni. Forse hai bisogno di eliminare un gruppo di cose in una volta che sai che non ti serviranno più e che non vuoi influenzare ciò che è già nel Cestino.
Per fare in modo che ciò accada, nella finestra delle proprietà del Cestino, selezionare "Non spostare i file nel Cestino. Rimuovi immediatamente i file eliminati. "Opzione.

Quando hai abilitato questa opzione, potrebbe essere saggio abilitare anche la casella di conferma spuntando la "Finestra di dialogo Visualizza conferma di cancellazione". Questa opzione obbliga Windows a chiederti ogni volta che elimini qualcosa, per assicurarti di veramentevoglio cancellarlo.

Impostare Cestino per eliminare automaticamente i file dopo un tempo impostato
In uno dei primi aggiornamenti di Windows 10, Microsoft ha aggiunto una funzionalità denominata Storage Sense che ha lo scopo di aiutarti a liberare spazio sul disco. La cosa più importante che Storage Sense può fare è ripulire automaticamente il tuo disco rigido come la pulizia del disco e strumenti come Ccleaner.
Include anche un'impostazione relativa al Cestino: la possibilità di eliminare automaticamente i file dal raccoglitore quando sono lì da un determinato numero di giorni: è possibile impostarlo su 1, 14, 30 o 60 giorni.
Per abilitarlo, apri Impostazioni toccando Windows + I, vai su Sistema> Archiviazione, quindi fai clic sul link "Cambia come liberiamo spazio automaticamente".