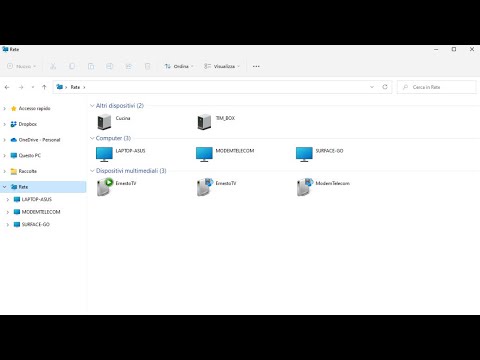È possibile avviare la maggior parte di questi strumenti abbastanza facilmente se si conoscono i loro nomi, basta cercare nel menu di avvio il nome dello strumento e si è pronti per partire. Su Windows 8, potrebbe essere necessario selezionare la categoria Impostazioni nella schermata di ricerca per visualizzare lo strumento effettivo nei risultati della ricerca. Indipendentemente dal modo in cui vengono avviati, questi strumenti possono aiutarti a eseguire qualsiasi operazione, dalla diagnostica degli arresti anomali all'esame delle prestazioni del sistema per migliorare la sicurezza.
Diagnostica della memoria di Windows

Sorvegliante delle risorse

Puoi vedere quali processi stanno utilizzando pesantemente il tuo disco o la tua rete, che comunicano con gli indirizzi Internet, e altro ancora. Il monitor risorse fornisce statistiche sulle risorse molto più dettagliate di quelle del Task Manager.
È possibile avviare Resource Monitor aprendo Task Manager, facendo clic sulla scheda "Prestazioni" e selezionando "Monitor risorse" o cercando "Monitor risorse" nel menu Start.
Monitoraggio delle prestazioni

Gestione del computer e strumenti di amministrazione

Tra le altre cose, questa finestra contiene i seguenti strumenti:
- Agenda: Uno strumento che consente di visualizzare e personalizzare le attività pianificate sul computer, oltre a creare attività pianificate personalizzate.
- Visualizzatore eventi: Un visualizzatore di registri che consente di visualizzare e filtrare gli eventi di sistema, dall'installazione del software ai crash delle applicazioni e alle schermate blu della morte.
- Cartelle condivise: Un'interfaccia che visualizza le cartelle condivise sulla rete sul computer, utile per visualizzare quali cartelle vengono condivise a colpo d'occhio.
- Gestore dispositivi: Il classico Device Manager di Windows che consente di visualizzare i dispositivi collegati al computer, disattivarli e configurare i loro driver.
- Gestione disco: Un gestore delle partizioni integrato che è possibile utilizzare senza scaricare strumenti di terze parti.
- Servizi: Un'interfaccia che consente di visualizzare e controllare i servizi in background in esecuzione in Windows.
Scava e troverai molte opzioni utili all'interno di questi strumenti.
Strumento per account utente avanzato

Windows contiene un'utilità di account utente nascosta che fornisce alcune opzioni non presenti nell'interfaccia standard. Per aprirlo, premi Start (o premi Windows + R per aprire la finestra di dialogo Esegui), digita "netplwiz" “ oppure "control userpasswords2", quindi premere Invio.
La finestra "Account utente" contiene anche una scorciatoia per avviare "Utenti e gruppi locali “ strumento, che offre più attività di gestione degli utenti, ma non è disponibile nelle edizioni Home di Windows.
Pulizia del disco

Disk Cleanup fa lo stesso lavoro di un programma di pulizia per PC, ma è gratuito e non tenta di estrarre denaro da te. Gli utenti esperti possono preferire CCleaner, ma Disk Cleanup fa un lavoro decente.
Accedilo cercando "Pulizia disco" nel menu Start.
Editor Criteri di gruppo locali

Per aprire l'Editor criteri di gruppo locale, digitare "Gpedit.msc" nel menu Start o nella finestra di dialogo Esegui, quindi premere Invio.
Editor del Registro

Molte modifiche che è possibile apportare utilizzando l'Editor Criteri di gruppo locali presentano modifiche equivalenti che possono essere apportate nell'Editor del Registro di sistema se non si dispone di un'edizione Professional o Enterprise di Windows. Ad esempio, gli utenti con la versione Home di Windows non possono impedire agli utenti specifici di chiudere Windows utilizzando i criteri di gruppo, ma possono apportare alcune modifiche al Registro di sistema. Inoltre, ci sono tutti i tipi di modifiche del Registro di sistema che non hanno equivalenti nei criteri di gruppo, come la personalizzazione delle informazioni di supporto del produttore sul PC.
Avviso equo, tuttavia: l'Editor del Registro di sistema è uno strumento complesso e potente. È facile danneggiare l'installazione di Windows o persino rendere inutilizzabile Windows se non si presta attenzione. Se non hai mai lavorato con il Registro di sistema prima, considera di leggere come utilizzare l'Editor del Registro di sistema prima di iniziare. E sicuramente eseguire il backup del registro (e del computer!) Prima di apportare modifiche. E attenersi a modifiche del Registro di sistema ben documentate da una fonte di fiducia.
Configurazione di sistema

Lanciarlo digitando "msconfig" nella casella di ricerca del menu Start o nella finestra di dialogo Esegui.
Informazioni di sistema

System Information non fornisce l'interfaccia più intelligente, né fornisce tutte le informazioni a uno strumento di informazione di sistema di terze parti come fa Speccy, ma visualizzerà molte informazioni di sistema senza costringerti a installare un altro programma.
Aprilo cercando "Informazioni di sistema" nel menu Start.
Una volta che sai che queste utilità esistono, puoi fare di più con gli strumenti incorporati in Windows. Questi strumenti sono disponibili su qualsiasi computer Windows (con la sola eccezione che l'Editor criteri gruppo locale non è disponibile su edizioni Home di Windows), in modo da poterli sempre utilizzare senza scaricare e installare software di terze parti.