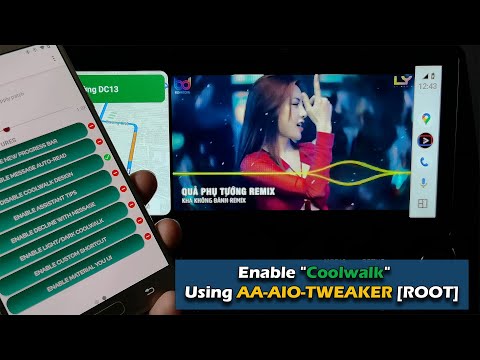Come parte della nostra serie di tutorial per Windows Phone, oggi imparerai a creare, distribuire ed eseguire l'applicazione nell'emulatore di Windows Phone per verificare che funzioni come previsto. Inoltre, si imposta un punto di interruzione, si utilizza il debugger per scorrere il codice sorgente ed esaminare il valore delle variabili per un breve sguardo su come utilizzare Visual Studio per eseguire il debug di applicazioni in esecuzione nell'emulatore.
- Aprire il codice per MainPage.xaml. Per fare ciò, fai clic con il pulsante destro del mouse su questo file Esploratore di soluzioni e quindi selezionare Visualizza codice.
- Impostare un punto di interruzione per interrompere l'esecuzione sul gestore eventi per il "Cliccami"Pulsante. Per impostare il punto di interruzione, individuare la prima riga di ClickMeButton_Click metodo nel file sorgente e quindi fare clic sull'area nel margine grigio situato sul lato sinistro della finestra dell'editor, accanto a questa linea. Un cerchio rosso indica la posizione del punto di interruzione inserito. In alternativa, puoi anche fare clic sulla riga nella finestra dell'editor per selezionarlo e quindi premere F9
- stampa F5 per creare e distribuire l'applicazione all'emulatore di Windows Phone e avviare la sessione di debug.
- Nella finestra dell'emulatore, inserisci del testo nella casella di testo e poi fai clic sul pulsante accanto. Si tornerà automaticamente a Visual Studio, si noti che l'esecuzione si interrompe nel punto di interruzione impostato in precedenza e che la successiva istruzione da eseguire appare evidenziata in giallo.

Esaminare il contenuto corrente della casella di testo nel debugger. Per fare ciò, nella finestra di origine, posiziona il cursore del mouse su textBox1.Testo proprietà. Una finestra del tooltip, comunemente nota come datatip, si apre per visualizzare il valore corrente della proprietà, che dovrebbe corrispondere al testo inserito nella finestra dell'emulatore. Assicurarsi che il cursore sia sopra il Testo parte; in caso contrario, il datatip visualizza informazioni su textbox1 oggetto invece.

- stampa F10 per eseguire un singolo passaggio sull'istruzione corrente e impostare il testo del banner sul contenuto della casella di testo. Visualizza il datatip per il textBlockListTitle.Testo proprietà per confermare che il suo valore corrisponde ora a quello della casella di testo.
- stampa F10 ancora una volta per eseguire la prossima dichiarazione e cancellare il contenuto della casella di testo. Ancora una volta, visualizza il datatip per textBox1.Testo proprietà, che è ancora in ambito e conferma che ora è vuota.
- Finalmente, premi F5 per riprendere l'esecuzione dell'applicazione. Torna all'emulatore di Windows Phone

Clicca il Indietro pulsante nell'emulatore per navigare alla pagina precedente. Si noti che quando si esegue questa operazione, la sessione di debug termina e l'emulatore visualizza il menu di avvio perché si sta navigando lontano dalla prima (e unica) pagina dell'applicazione e non ci sono precedenti applicazioni attualmente attive.