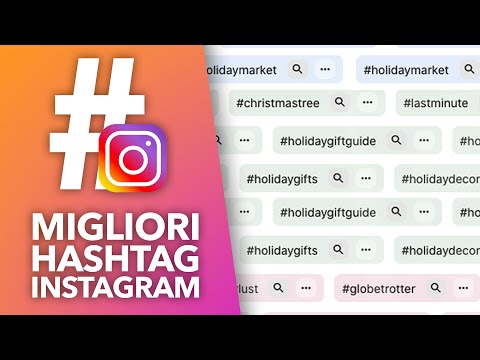Prima di iniziare: assicurati di collegare un cavo Ethernet alla scheda madre, se non disponi di un adattatore Wi-Fi. Windows richiederà l'accesso a Internet all'avvio.
Fase uno: preparare il disco o l'unità di installazione
Per questa guida, scaricheremo l'ultima versione di Windows 10 e la inseriremo su un'unità USB, che verrà avviata dal nostro computer per installare Windows. Di solito è il modo più semplice per affrontarlo in questi giorni. Naturalmente, puoi fare più o meno la stessa cosa con un disco di installazione venduto da un negozio al dettaglio (se hai installato un'unità DVD), o masterizzalo da solo.
Ovviamente, puoi saltare questa sezione se hai già un disco di installazione o un'unità USB pronta.
Vai su questo sito web su un altro computer Windows e scarica lo Strumento di creazione multimediale di Microsoft. Collegare un'unità flash vuota (o non importante) con almeno 8 GB di spazio. Nota che qualsiasi cosa memorizzata su questa unità USB verrà eliminata dal processo di installazione, quindi se hai qualcosa su di esso, spostalo da qualche altra parte ora. Fare doppio clic sul programma, quindi seguire i passaggi seguenti.
Fare clic su "Accetta" nella pagina della licenza del software, quindi selezionare "Crea supporto di installazione". Fare clic su Avanti.




Lo strumento scaricherà i file del sistema operativo, li caricherà sull'unità e sarà pronto per l'installazione. A seconda della tua connessione Internet, questo richiederà da qualche decina di minuti a un'ora. Puoi fare altre cose sul computer che stai usando mentre funziona. O puoi andare a guardare un vecchioFresh Prince of Bel-Airriavvio. Qualunque cosa tu voglia, amico.
Quando lo strumento è finito, fai clic su "Fine" e scollega l'unità USB dal computer funzionante.
Passaggio 2: installa Windows sul tuo nuovo PC
Collegare l'unità a una porta USB, quindi accendere il PC e seguire la richiesta sullo schermo per avviare UEFI o BIOS (proprio come abbiamo fatto nella terza parte).

Imposta la prima unità di avvio sull'unità USB. (Oppure, se si utilizza un DVD di Windows per la vendita al dettaglio, selezionare l'unità DVD.) Salvare le impostazioni in UEFI / BIOS, quindi riavviare il computer.



Nella schermata successiva, fare clic su "Personalizzato" per l'installazione manuale. Stai per impostare da solo la partizione di Windows sul tuo PC.

NOTA: se si utilizza un'unità precedente utilizzata su un PC precedente, è necessario evidenziare ciascuna partizione e fare clic su "Elimina" per rimuoverla, riassegnando i dati al lotto di spazio non allocato. Questo distruggerà i dati sulla partizione, quindi se c'è qualcosa di importante lì, dovresti averlo rimosso.



Ora Windows sta copiando i file dall'unità USB o DVD all'unità di archiviazione, installando il sistema operativo e in genere preparando le cose per te. Potrebbe riavviare il computer più volte; questo va bene. Il processo richiederà tra qualche minuto e un'ora in base a variabili come il tipo di archiviazione, la velocità del processore, la velocità dell'unità USB, eccetera. Vai a guardare un altro episodio diPrincipe fresco.

Quando vedi la seguente schermata, Windows è installato e sei pronto per configurarlo. Segui le istruzioni e crea il tuo account. Passare attraverso il processo di installazione non dovrebbe richiedere più di circa 15 minuti e verrai scaricato sul familiare desktop di Windows.

Fase tre: installare i driver per tutto l'hardware
A differenza delle vecchie versioni di Windows, Windows 10 viene preinstallato con migliaia di driver generici e specifici, quindi alcuni dei tuoi hardware, rete, audio, wireless e video dovrebbero avere almeno funzionalità di base.
Tuttavia, ci sono ancora alcuni driver che probabilmente vorrai installare:
- I driver per chipset, audio, LAN, USB e SATA della scheda madre: I driver di Windows probabilmente stanno bene, ma il produttore della tua scheda madre potrebbe avere driver più recenti, meglio ottimizzati o più ricchi di funzionalità. Vai alla pagina di supporto della tua scheda madre e trova la sezione Download, dove troverai tutti questi driver. Non è necessario installare tutto su quella pagina, ma i driver chipset, audio, LAN, USB e SATA sono di solito utili.
- Driver per schede grafiche di NVIDIA e AMD: Analogamente, la tua GPU discreta funzionerà probabilmente con i driver di base di Windows, ma non sarà completamente ottimizzata senza il driver più recente del produttore. Lo vorrai sicuramente se hai installato una scheda grafica per giochi o applicazioni multimediali. (Nota: scaricare il driver direttamente da NVIDIA o AMD, non dal produttore della scheda come EVGA o GIGABYTE).
- Dispositivi di input come mouse, tastiere e webcam di fascia alta: I produttori di periferiche come Logitech di solito hanno bisogno di installare un programma per sfruttare le funzionalità avanzate, come le scorciatoie personalizzate o le regolazioni del sensore. Ancora una volta, questo è particolarmente importante per gli attrezzi di marca.
- Hardware esclusivo e unico: se si dispone di qualcosa di straordinario, ad esempio una tavoletta grafica Wacom o un adattatore PCI per le porte precedenti, è necessario rintracciare driver specifici e installarli manualmente.
Ancora una volta, più o meno tutti questi driver aggiuntivi possono essere trovati sul sito Web del loro produttore, scaricati e installati come un programma standard tramite il browser Web di tua scelta.






Oppure, se vuoi passare a un'altra parte della guida, ecco il tutto:
- Costruire un nuovo computer, prima parte: la scelta dell'hardware
- Costruire un nuovo computer, seconda parte: metterlo insieme
- Costruire un nuovo computer, terza parte: preparare il BIOS
- Creazione di un nuovo computer, parte quattro: installazione di Windows e caricamento dei driver
- Costruire un nuovo computer, parte cinque: modificare il tuo nuovo computer