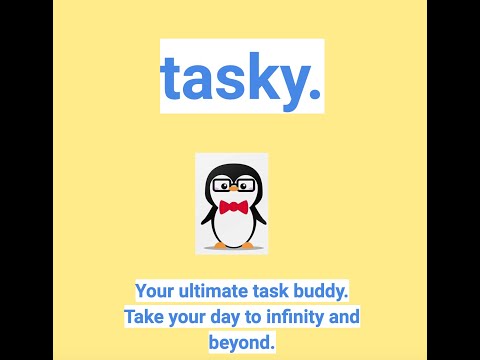La shell Zsh ora funziona su Windows 10. Puoi fare in modo che Bash esegua automaticamente Zsh ogni volta che lo lanci. Oh My Zsh funziona anche per personalizzare la tua shell Zsh in Windows, proprio come fa Linux.
Inizia con l'installazione di Bash
Prima di installare la shell scelta, devi prima abilitare il sottosistema Windows per Linux e installare un ambiente Linux. Useremo Ubuntu come esempio in questo articolo, ma puoi eseguire un processo simile su openSUSE e altre distribuzioni Linux.

Come installare Zsh (o un'altra shell)
Dopo aver installato Bash, devi solo installare la shell che desideri utilizzare da Bash. Lo fai con il comando apt-get, proprio come avresti installato qualsiasi altro pacchetto software su Ubuntu Linux.
Per installare Zsh su Ubuntu, apri la shell di Bash ed esegui il seguente comando:
sudo apt-get install zsh
Premere "y" quando richiesto, quindi premere Invio per continuare. Apt-get scarica e installa automaticamente Zsh dai repository di Ubuntu.

Se vuoi usare un'altra shell, specifica il nome di quella shell invece di Zsh. Ad esempio, abbiamo visto report che anche la shell Fish funziona bene. Per installarlo, devi eseguire il seguente comando:
sudo apt-get install fish
Come avviare Zsh (o un'altra shell)
Per avviare Zsh o un'altra shell dopo l'installazione, digita il nome della shell nel prompt di Bash, quindi premi Invio. Ad esempio, per iniziare a utilizzare Zsh da Bash, devi semplicemente digitare:
zsh
Ti verrà richiesto di passare attraverso il processo di configurazione iniziale di Zsh e creare un profilo di configurazione la prima volta che lo lanci. Digitare "2" per creare un profilo di configurazione con le impostazioni predefinite consigliate.

exit
Come avviare direttamente Zsh
È possibile avviare la shell Zsh direttamente con un comando simile al seguente:
wsl zsh bash -c zsh ubuntu -c zsh opensuse-42 -c zsh sles-12 -c zsh

Come rendere Bash Avvia automaticamente Zsh
Puoi anche fare in modo che Bash passi automaticamente a Zsh ogni volta che lo lanci.
Per fare ciò, è necessario modificare il file.bashrc. Bash esegue i comandi in questo file ogni volta che inizia. Puoi apportare le modifiche utilizzando qualsiasi editor di testo che ti piace, incluso vi, ma spiegheremo il processo usando nano.
Per aprire il file.bashrc in nano, eseguire il seguente comando:
nano.bashrc

# Launch Zsh if [ -t 1 ]; then exec zsh fi
Se vuoi eseguire una shell diversa, devi inserire il comando di quella shell invece del comando "zsh".

Ora, ogni volta che apri il collegamento di Ubuntu (o un altro collegamento di distribuzione Linux) su Windows, si avvia con la shell Zsh.
Per annullare la modifica, modifica nuovamente il file.bashrc ed elimina la sezione che hai aggiunto.
Tutte le shell Linux alternative dovrebbero funzionare, in teoria. In caso contrario, Microsoft ha bisogno di correggere il sottosistema Windows sottostante per Linux, in modo tale da eseguire correttamente più software Linux. È possibile visualizzare i bug esistenti e segnalare nuovi bug a Microsoft nella pagina GitHub di BashOnWindows.